

Apple Music 音楽変換をダウンロード
 ホーム > 記事一覧 > Apple Music 活用事例 > Apple Music のアルバムを永久に保存する方法
ホーム > 記事一覧 > Apple Music 活用事例 > Apple Music のアルバムを永久に保存する方法
「Apple Music のアルバムを MP3 に変換したい!できるかな?」「Apple Music のアルバムを USB に入れて、車で再生したい!どうしたらいいの?」「Apple Music を退会しても、購入したアルバムを聴きたいが、何かいい方法はないか...」など、アップルミュージックのアルバムのダウンロード保存に関する質問がいろいろありますね。
これから、Apple Music のアルバムをダウンロード保存する最有効な方法を紹介します。この方法では、Apple Music のアルバムを永久にダウンロード、丸ごと保存できます。

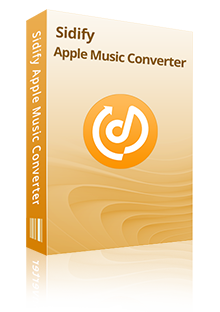
Apple Music 音楽変換は、Apple Music の曲を変換するには最高なソフトです。このソフトを使えば、Apple Music でダウンロードした曲を MP3、AAC、WAV、AIFF、FLAC、ALAC 形式に高品質で変換できます。変換した曲は、普通の録音ソフトで録音した曲より遥かに音質が高いです。変換スピードも相当優れています。変換後、アーティストや、アルバム、トラック番号など曲の ID タグ情報をそのまま保持して、 MP3 プレーヤーなどデバイスに転送することもできますよ。さらに、変換スピードも速くて、Windows 11 と macOS 26 に完全対応します。広告もプラグインも無いです。詳細を見る >
下記のように、Windows パソコンでの操作を例にして、Apple Music のアルバムを丸ごと MP3 に変換と保存する手順を詳しくご紹介します。初心者でも簡単に操作できますので、ぜひ下記の手順を従って試してください。
Apple Music 音楽変換をパソコンにダウンロードしてインストールします。インストールが完了した後、プログラムを実行します。メイン画面が表示されます。
また、Apple Music 音楽変換は自動的に iTunes とバックグラウンドで連携しますので、iTunes を事前に起動しなくでも良いです。
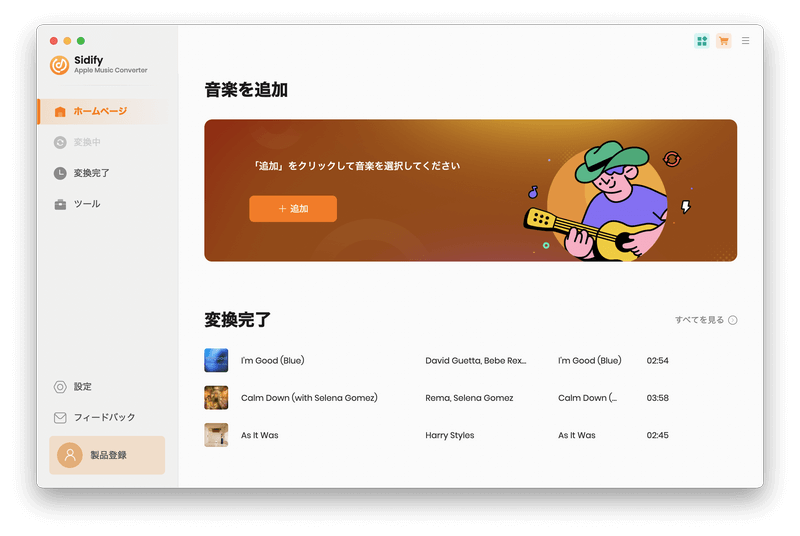
プログラムの真ん中の「+追加」ボタンをクリックします。すると、すべての曲はポップアップしてきたウィンドウに表示されます。今回は YOASOBI のアルバム E-SIDE を丸ごとダウンロードしたいですので、事前に一つのプレイリストにまとめました。
また、変換のスビートアップと安定のために、事前に iTunes でアルバムをダウンロードしました。複数の曲を一括で追加できますので、変換したいアルバムの曲を全て選択して、「OK」ボタンをクリックすればよいです。
注意事項:Windos パソコンで変換する場合、事前にダウンロードしなくても曲の変換を行えます。但し、変換のスビートアップと安定のために、やはり事前に iTunes で Apple Music のアルバムをダウンロードした方がいいです。Mac で変換する場合、変換したい曲がダウンロードされていないと、曲追加ウィンドウには指定の曲は表示されませんので、必ず事前にダウンロードしてください。
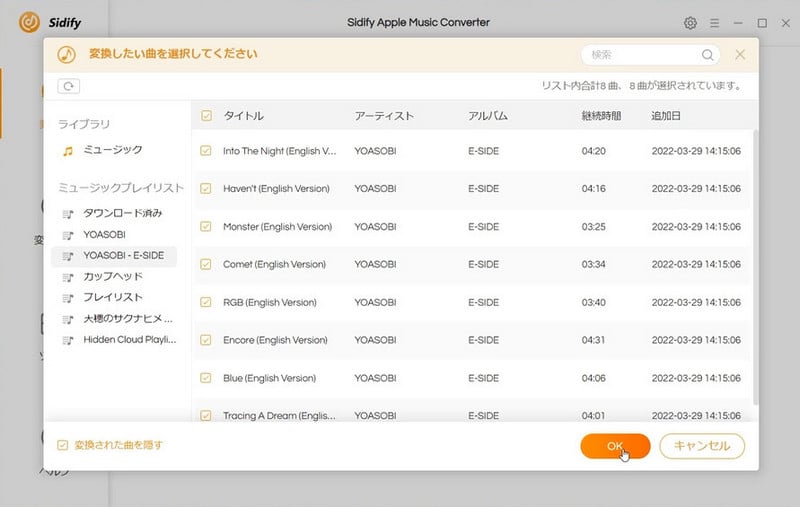
ヒント:追加ウィンドウの左下にある「変換した曲を隠す」をチェックすることで、変換済みの曲ファイルを追加ウィンドウに表示させないようにできます。
メンイン画面の右上にある「設定」ボタンをクリックして、設定ウィンドウを開きます。設定画面には、出力先を変更でき、出力形式を MP3、AAC、WAV、AIFF、FLAC、ALAC に選択可能です。今回は、互換性の高い MP3 にします。
変換モードには、「AUTO モード」、「iTunes レコード」及び「YouTube モード」が用意されています。ここでは、デフォルトの「iTunes レコード」に設定することをおすすめします。
最も魅力的の点は、出力ファイルの名前をカスタムする機能を搭載することです。お好みによって、出力後のファイル名にトラック番号、アーティスト、ジャンル、年月日、タイトル、アルバム、ディスク番号などアイテムをいろいろと付けます。Apple Music のアルバムのトラック番号をそのまま保持できる機能は大変便利だと思います。
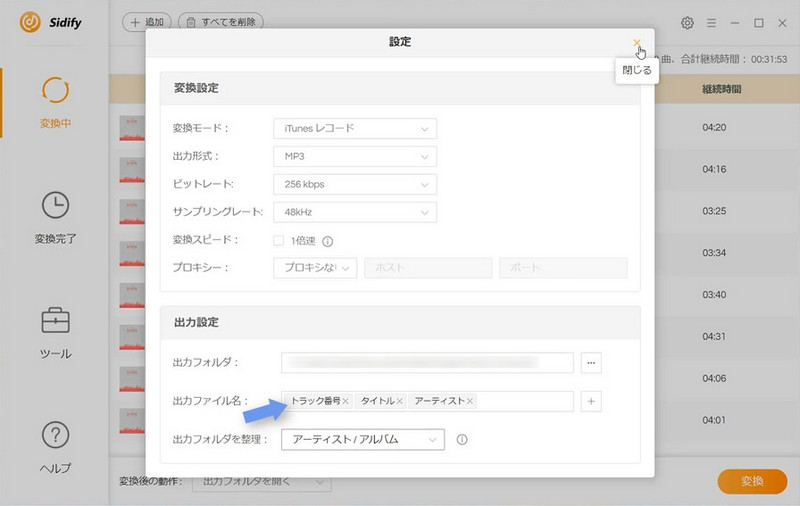
設定済み後、下の「変換」ボタンをクリックして変換を開始します。変換の進行状況は表示される画面で確認できます。
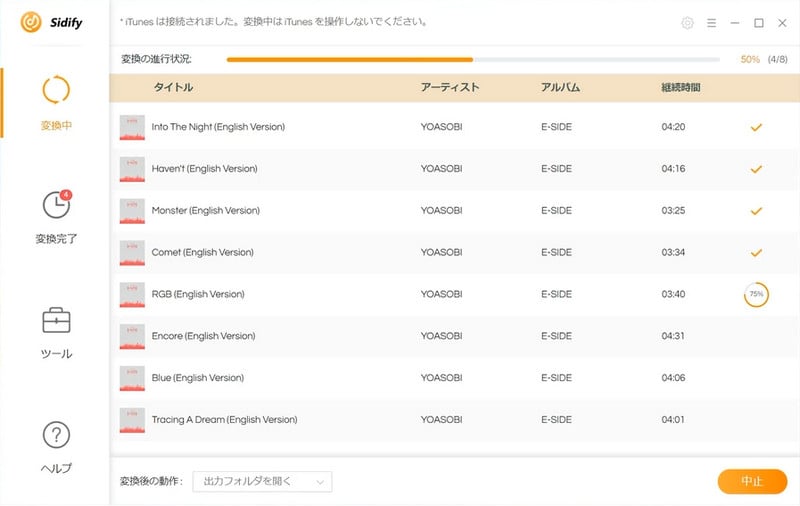
変換後、左にある時計のようなボタンをクリックすることで、変換された曲を確認できます。ここで、変換履歴の画面で、曲をクリックして再生することができます。
とても簡単な手順で、Apple Music のアルバムを MP3 にダウンロードできました。Apple Music のアルバムを変換リストに追加 >>出力形式を設定 >>変換ボタンをクリック、3ステップだけで、Apple Music のアルバムを永久に保存できました。保存された Apple Music のアルバムを USB などのデバイスに転送したり、DVD に焼いたりすることが可能になりました。今後 Apple Music を退会しても、Apple Music のアルバムをオフライン視聴できます。さっそくダウンロードしてみましょう!
ヒント: Apple Music 音楽変換はシェアウェアです。無料で体験できますが、1曲つき、1分間しか変換できません。お気に入れれば、ライセンスを入手可能です。たった 566 円/月だけです。

Sidify All-In-One は Spotify、Apple Music、Amazon Music、Line Music、YouTube Music、Tidal、Deezer などに対応する一括の音楽変換ソフトです。最高音質でストリーミングの音楽を MP3、WAV、ALAC、AAC、FLAC、AIFF 形式に変換して永久に保存します。
Sidify All-In-One とは? >Apple Music 音楽変換
お勧め製品
Apple Music 活用事例
Spotify 活用事例
新着記事
Sidify が選ばれた理由

返金保証
全ての製品は返金保証をご提供しております。

安全な購入
支払う過程の全ての取引は SSL で保護されています。

100%安全と安心
全てのソフトがウィルスなしです。ダウンロードは100%安全。