

Apple Music 音楽変換をダウンロード
 ホーム > 記事一覧 > Apple Music 活用事例 > Apple Music の音楽を CD-R に書き込む
ホーム > 記事一覧 > Apple Music 活用事例 > Apple Music の音楽を CD-R に書き込む
Apple ミュニティから「私は毎月 Apple Music に登録をして音楽を聴いているのですが、それとは別で最近曲 をiTunes で購入したのです。購入したのに CD に焼くことはできないのはなぜですか? ちなみに焼く時の段階で、警告としてApple Music の音源は焼くことができませんと表示されます。 Apple Musicでの音楽をCD に焼くして車で楽しみたいですから、対応策など教えていただけたら幸いです。」というも質問が見ました。
あなたも同じ質問がありますか。確かに、普通の音楽であれば、ほかのデバイスにコピーしたり、CD-R に書き込んだりすることがかなり簡単です。残念ながら、Apple Music の管理/制限を受けますので、CD 音源として車で楽しむのはちょっと大変です。

Apple Music の曲はすべて Apple 特有の 技術で保護されていますから、Apple Music からダウロードした曲をCD に焼くことがそう簡単にできませんが、不可能というわけでもありません。この記事では、Apple Music の音楽を CD-R に書き込んで、車で再生する方法をご紹介します。
MP3 の CD を作成するには、その CD のすべての曲を MP3 フォーマットにする必要があります。iTunes Store から購入した曲など、ほかのフォーマットの曲がプレイリストに含まれている場合には、それらの曲を CD に書き込む前に、MP3 フォーマットに変換する必要があります。この記事では、Apple Music 音楽変換を使って、事前に Apple Music の曲を変換しておきます。
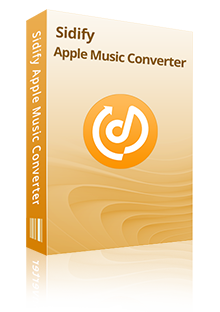
Apple Music 音楽変換を使って、Apple Music を MP3 に変換して、CD に焼くすることが簡単にできます。
 Apple Music から曲や、アルバムを一括でダウンロード、変換!
Apple Music から曲や、アルバムを一括でダウンロード、変換! iTunes Store から購入した音楽、オーディオブックも変換可。
iTunes Store から購入した音楽、オーディオブックも変換可。 MP3、AAC、WAV、AIFF、FLAC、ALAC 形式に出力!
MP3、AAC、WAV、AIFF、FLAC、ALAC 形式に出力! 広告無し、プラグイン無し、強力な機能以外全部無し!
広告無し、プラグイン無し、強力な機能以外全部無し! 音質を落さない!曲のタグ情報も保持したまま!CD に焼く機能も搭載。
音質を落さない!曲のタグ情報も保持したまま!CD に焼く機能も搭載。下記のように、Windows パソコンでの方法をご紹介します。Mac でほぼ同じような手順でできます。
Step 1Apple Music 音楽変換をパソコンにダウンロードしてインストールします。実行すると、表示画面は以下のとおりです。
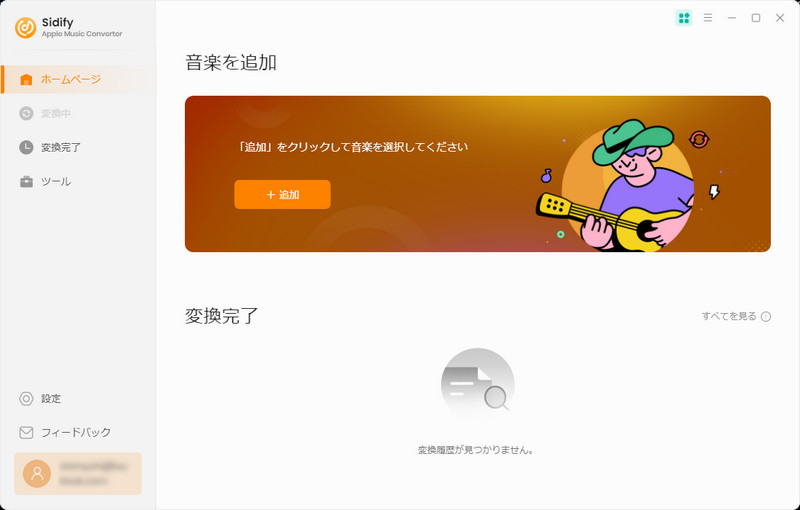
Step 2iTunes ライブラリから CD に焼きたい Apple Music の音楽を Apple Music 音楽変換に追加します。プログラムのメイン画面の「+」追加をクリックしすると、iTunes ライブラリに追加した曲は全てリストに表示されます。Apple 音楽ファイルを選択して「OK」ボタンをクリックすれば、曲は自動的に変換リストに追加されます。
ヒント:Mac 版の場合、上手く変換するには、事前に変換したい曲を「Music」にダウンロードしておく必要があります。
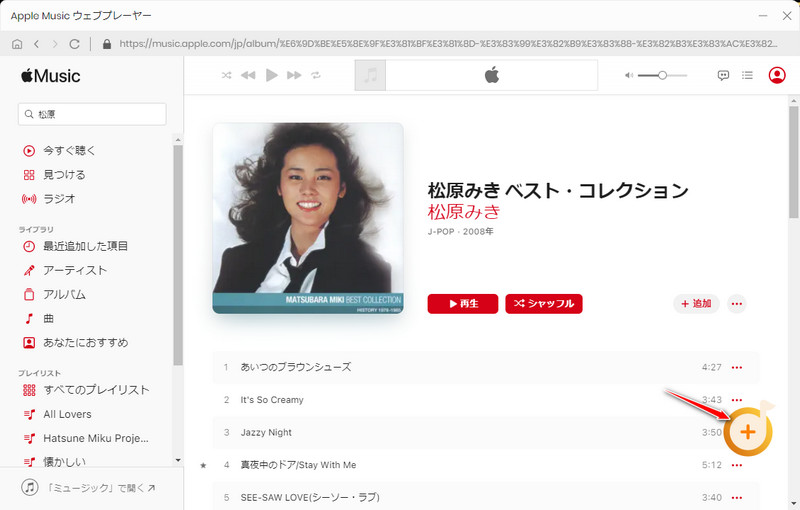
Step 3設定ウィンドウを開き、出力形式を MP3 に設定します。プログラムの右上にある歯車のようなアイコンをクリックして、設定ウィンドウを開きます。出力形式には MP3、AAC、WAV、AIFF、FLAC、ALAC が用意されています。ここでは、MP3 形式を選択します。出力フォルダを整理でき、さらに、出力品質を128kbps~320kbps まで設定可能になります。また、変換モードには、「AUTO モード」、「iTunes レコード」及び「YouTube モード」が用意されています。ここでは、デフォルトの「iTunes レコード」に設定することをおすすめします。
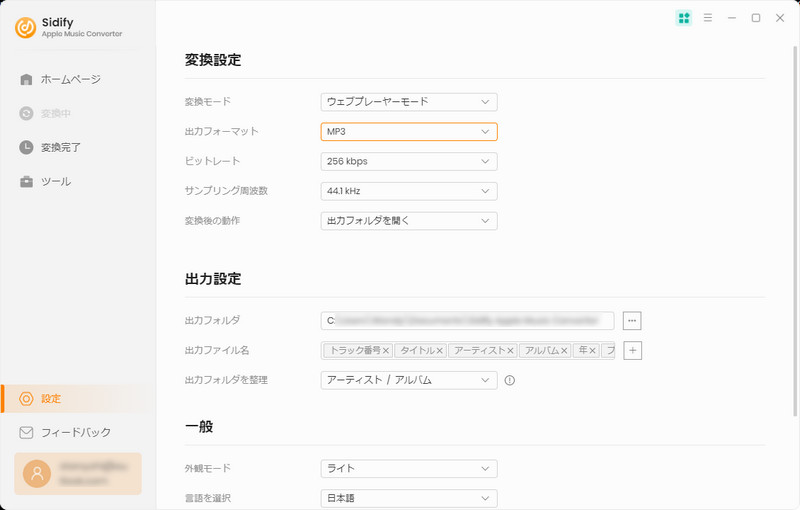
Step 4変換ボタンをクリックして変換を開始します。下部の「変換」ボタンをクリックして変換を開始します。一度に変換する曲数によって、多少時間がかかる場合もあります。変換が完了まで、しばらくお待ちください。
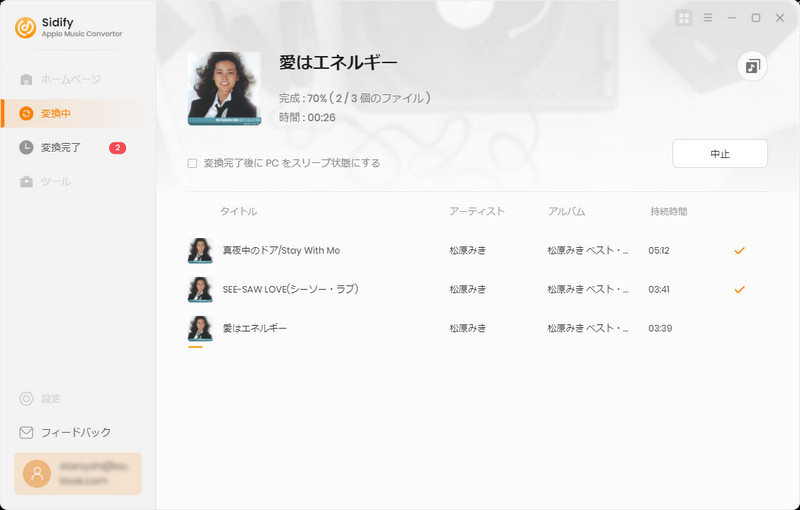
変換後、左側にある「変換完了」のオプションをクリックすることで、変換履歴を確認できます。
Apple Music 音楽変換は CD に焼く機能を搭載しております。事前に、空の CD ディスクを PC に挿し込んで、変換完了画面を開き、CD に焼きたい音楽を選択して、上部に表示する「CD 焼く」ボタンをクリックして、変換後の Apple Music の音楽を CD に焼くことができます。さらに、「追加」ボタンをクリックして、ローカルオーディオを Apple Music 変換に追加したら、CD に焼くことも可能になります。
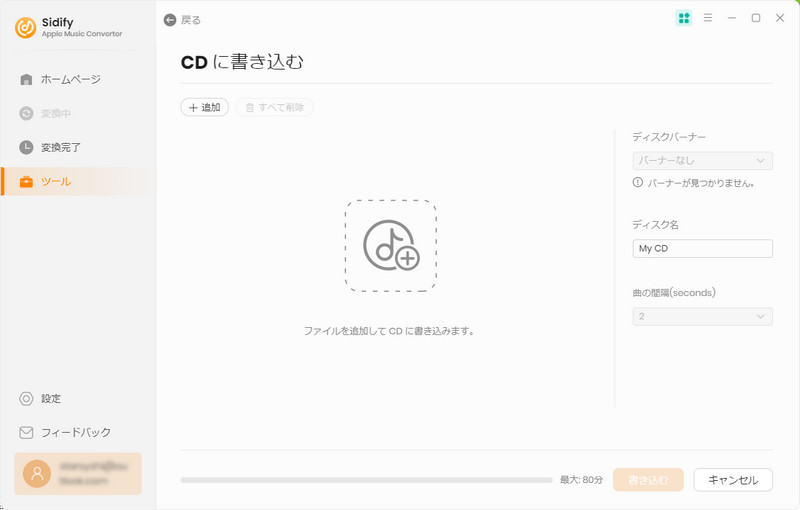
iTunes では、ライブラリに取り込んだデータを利用して、オーディオ CD やデータ CD などを作ることができます。具体な操作方法は以下のとおりです。(Windows PC を例として)
Step 1CD-R をパソコンに挿入します。
Step 2[ ファイル ]メニューをクリックして、CD に書き込みたい曲(変換済の曲)またはファイルを含むプレイリストを作成し、収録したい項目の横にチェックマークが付いていることを確認します。
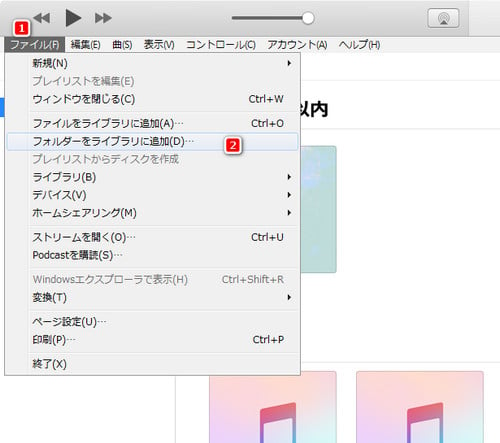
Step 3プレイリストを選択し、 [ プレイリストからディスクを作成 ] と選択します。
ご注意:メニューに [ プレイリストからディスクを作成 ] がない場合は、選択したプレイリストに使用制限のある項目(コンピューターで再生することが許可されていない曲など)が含まれているために、CD を作成できません。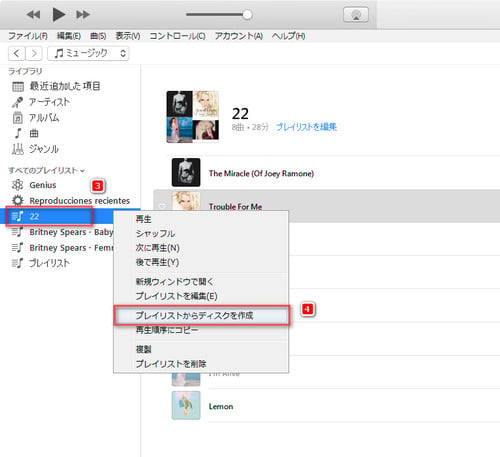
Step 4ディスクフォーマットを選択します。
Step 5オーディオ CD を作成する場合は、以下のオプションを選択します
録音速度を変更する: [ 推奨速度 ] ポップアップメニューからオプションを選びます。
曲と曲の間の無音部分の長さを変更する: [ 曲の間隔 ] ポップアップメニューからオプションを選びます。
ディスク内のすべての曲を同じ音量レベルで再生する: [ 音量の自動調整を使用 ] を選択します。
一部の車載ディスクプレーヤーで表示できる情報を含める: [ CD-Text を含める ] を選択します。
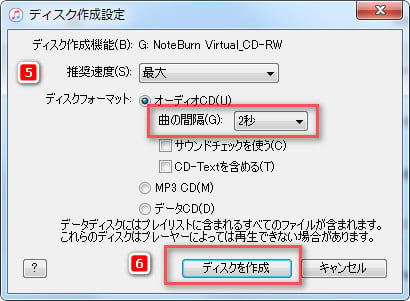
設定完了すると、[作成] をクリックします。ディスクの作成には数分間かかることがあります。しばらくお待ちください。書き込みの完了を知らせる通知音が鳴り、作成した CD の曲リストが画面いっぱいに表示されたら、CD の作成は完了です。Mac の操作は以下のとおりです。

Apple Music を退会すると、My Music に追加した音楽は聴けなくなってしまいます。退会しても、Apple Music の音楽を楽しみたいですが、どうすればいいですか?ここでは、Mac で Apple Music の音楽を CD に焼く手順をご紹介したいと思います。
詳細を見る >Windows Media Player では、約 80 分の音楽を収録し、ほとんどの CD プレーヤーで再生できる CD を作成できます。または、数時間分の音楽 (あるいは多数の写真や短いビデオ クリップ) を収録し、PC で再生できるデータ CD やデータ DVD を作成できます。データ CD は、ディスクにコピーしたファイルの種類をサポートする CD プレーヤーで使うことができます。
オーディオ CD の書き込み方法は、次のとおりです。
Step 1[Windows Media Player] を開きます。
Step 2Player ライブラリで、[書き込み] タブ、[書き込みオプション]ボタン の順に選択し、[オーディオ CD] または[データ CD または DVD]を選択します。
Step 3空のディスクを CD または DVD 書き込み用ドライブに挿入します。(ご注意:複数の CD ドライブや DVD ドライブがある場合は、使用するドライブを選択します。)
Step 4Player ライブラリで、ディスクに書き込む項目を探し、リストウィンドウ (Player ライブラリの右側) にドラッグして、書き込みリストを作ります。
Step 5リストが完成したら、[書き込みの開始]を選択します。
Step 1光学ドライブに CD-R を挿入します。
Step 2Windows10 のスタートボタンから「Windows Media Player(ウィンドウズ・メディア・プレイヤー)」を起動します。
Step 3ディスクの設定で「 オーディオCD 」を選択します。
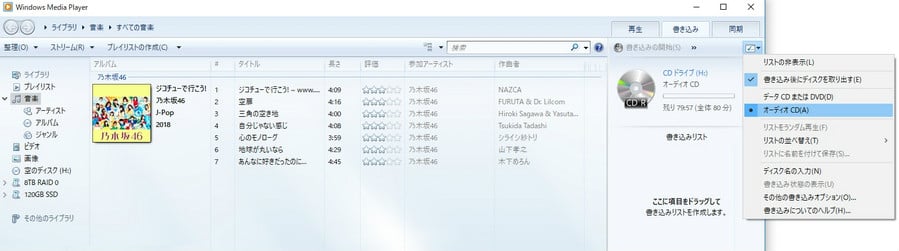
Step 4CD-R が挿入されたドライブが確認できたら、書き込みたい音楽ファイル(変換済の Apple Music 音楽ファイル)を「書き込みリスト」にドラッグ&ドロップで追加します。
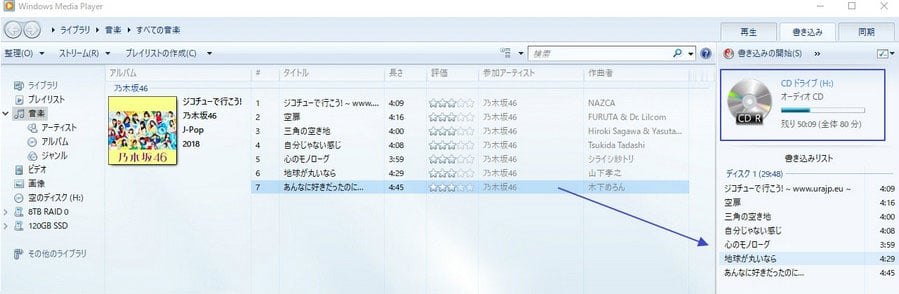
Step 5書き込みの開始をクリックすると書き込みが始まります。ご注意:もし「書き込みの開始」をクリックしたときに、「この曲は書き込めませんでした」と表示された場合は、ファイル名を変更してください。しばらく時間を待って、書き込みが終わります。
Apple Music の音楽を CD-R に書き込む(焼く)車で再生する方法についての紹介は以上になります。ここまで、変換済の Apple Music の曲は車で自由に聴くことができます。貴重な時間を割き、お読み下さいましてありがとうございました。お役に立てば、嬉しいです。
なお、この記事で紹介させていただく Apple Music 音楽変換はシェアウェアです。無料で試用できます。さっそくダウンロードして使ってみましょう!
ただし、試用版では、1曲つき、1分間しか変換できません。試用版の利用制限を解除するには、ライセンスキーを購入する必要があります。たった 566 円/月だけです。試用された上、気に入れば購入できます。

Spotify 音楽変換 とは、Spotify のための高品質 MP3 変換ソフトです。これ一本を使えば、Spotify 無料会員か有料 Premium 会員かを問わず、Spotify から好きな曲、アルバム、プレイリストをドロップするだけで、簡単にダウンロードして、MP3、AAC、WAV、AIFF、FLAC、ALAC などのよく使われる音声形式に変換して保存可能です。320kbps までの出力音質を対応します。曲のタグ情報も保存します。
詳細を見る >