

Apple Music 音楽変換をダウンロード
 ホーム > 記事一覧 > Apple Music 活用事例 > Macで CD に音楽やデータを書き込む(焼く)方法
ホーム > 記事一覧 > Apple Music 活用事例 > Macで CD に音楽やデータを書き込む(焼く)方法
音楽が大好きです。毎日 iPhone でいろいろな音楽を聴きます。時には iPhone で聞いている歌を CD に焼きたいです。ところが、パソコン音痴ですので、音楽をCD に焼く方法は全然わかりません。 何か簡単な方法がありますか?Mac を使っています。
実は最近、「色々なページにいってもいまいちよく「CD の焼き方」が分かりません。」という質問がよく寄らせていただきました。Mac で CD に焼く方法は皆さんご存知でしたでしょうか? なので、今回は Mac を使用しCD に(書き込む)焼く方法をご紹介していこうと思います。

MacBook Air、MacBook Pro Retina、iMac、Mac mini.....これらMacの現行モデルは、光学式ドライブを内蔵していません。このため、CDやDVDのデータを読み書きするには外付けの光学式ドライブが必要です。
そして、お使いの Mac に光学ドライブが搭載されていることを確かめましょう。最新モデルの多くは、専用ポートを使って外付けの光学ドライブを接続します、まずドライブを用意しましょう。
ご注意:ドライブが搭載されているかどうか分からない時は、アップルメニューをクリックし、「このアップルについて」を選択します。「詳しい情報」をクリックして「システムプロファイラ」を開いた後、「システムレポート」をクリックします。
iTunes ライブラリにあるオーディオおよびビデオで CD や DVD を作成するには、「iTunes」を使用します。詳しくは以下の記事をご覧ください。
1.iTunes を起動してから、CD に書き込みたい曲またはファイルを含むプレイリストを作成します。
プレイリストの作成手順は:「iTunes」アプリケーション で、「ファイル」メニュー>「新規」>「プレイリスト」と選択します。
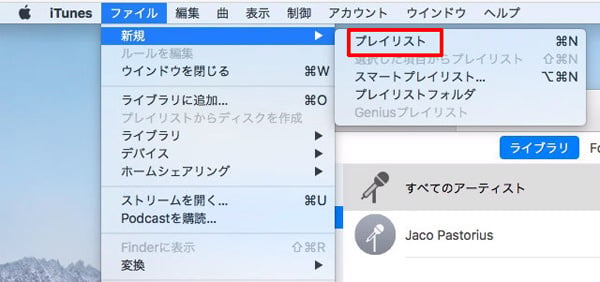
2.空のディスクをセットして、「プレイリストからディスクを作成」を選択します。
「iTunes」の左サイドバーに並んだ新規プレイリストを選択した状態で右クリックし、「プレイリストからディスクを作成」を選択します。
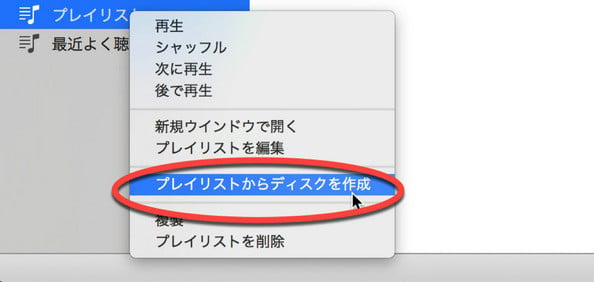
3.「ディスク作成設定」で、【ディスクフォーマット】を「オーディオCD」に設定し、「ディスクを作成」ボタンをクリックします。
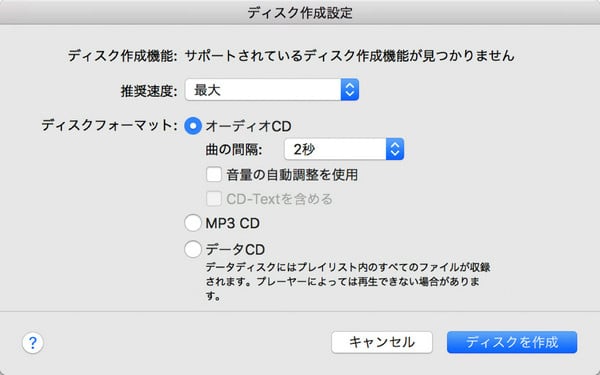
あとは自動的に音楽を焼くことができますよ!
お使いの Mac に光学式ドライブが内蔵されている場合、または Apple USB SuperDrive などの外付け DVD ドライブを接続している場合は、ファイルを CD や DVD に書き込んで、ファイルを友達と共有したり、コンピュータ間でファイルを移動したり、バックアップファイルを作成したりできます。
1.Apple USB SuperDrive などの光学式ドライブに空のディスクをセットします。
2.すると、以下のダイアログが表示されが表示されます。
「操作:」を「Finder を開く」にし、「OK」をクリックします。
ヒント:今後も同じ方法で空のCDを扱う場合は、「この動作をデフォルトにする」にチェックを入れます。
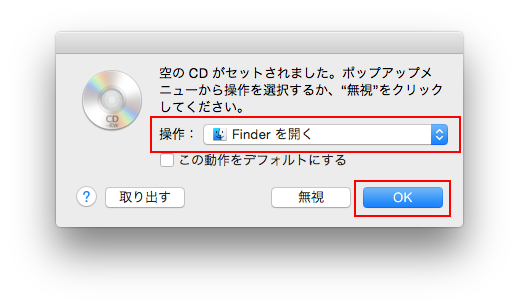
3.デスクトップに「名称未設定(光学メディアの種類).fpbf」がマウント、もしくはFinderウインドウのサイドバーに「「名称未設定(光学メディアの種類)」を開きます。
ヒント:挿入した光学メディアのサイズでは足りない時には「0 バイト 空き」となり、足りないサイズと共に「オーバーフロー」していると表示されます。
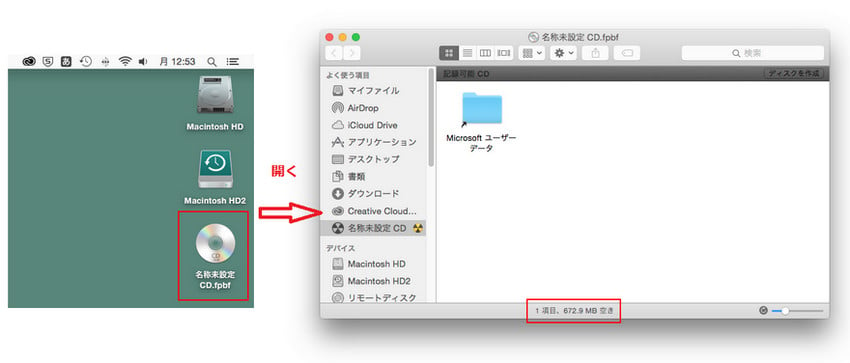
4.開かれた Finder ウインドウに書き込みたい項目をドラッグ&ドロップします。
5.最後に、Finder ウインドウ右上の「ディスクを作成」ボタンやサイドバーの「ディスクを作成」ボタンをクリックします。
ヒント:「取り出す」をすると、ディスク作成は実行されず、デスクトップには「名称未設定(光学メディアの種類).fpbf」ディスク作成フォルダが残ります。
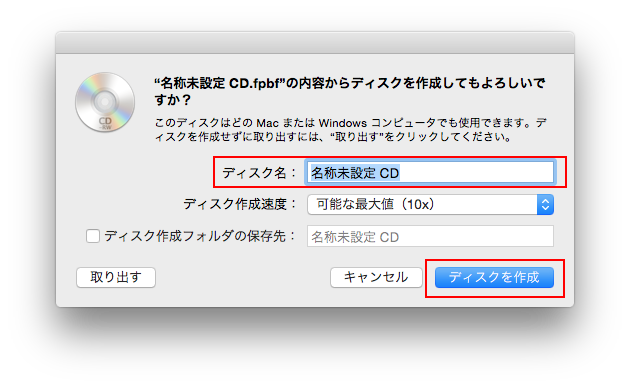
ディスクの作成には数分間かかることがあります。しばらくお待ちください。書き込みが終了した光学メディアはWindowsでも使用することができます。
Apple Music の曲を CD に焼くには、まず、Apple Music でダウンロードした曲から DRM 保護を削除する必要がありますね。Apple Music の曲から DRM 保護を削除するなら、ここで、Apple Music 音楽変換というプロの Apple Music 音楽変換ソフトをおすすめします。
Apple Music 音楽変換(Win 版 | Mac 版)は、Apple Music 向けの究極的な DRM 音楽変換ソフトです。Apple Music でダウンロードした曲を普通の MP3、AAC、WAV 形式に無劣化で変換でき、変換後、曲の ID タグ情報もすべてそのまま保持します。シンプルで非常にパワフルなソフトだと思います。
広告も、プラグインも無しで、ご安心ください。
>> Apple Music 音楽変換についてもっと詳しく知りたい方はこちらへ <<
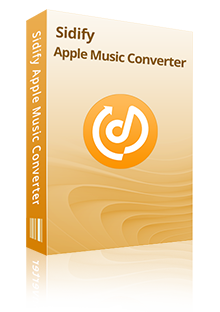

Apple Music を退会すると、My Music に追加した音楽は聴けなくなってしまいます。退会しても、Apple Music の音楽を楽しみたいですが、どうすればいいですか?ここでは、Mac で Apple Music の音楽を CD に焼く手順をご紹介したいと思います。
さらに詳しくはこちらへ>>Spotify のストリーミング音楽や、プレイリストを Mac に保存するには、普通の録音ソフトでもできますが、ここでは、専門的な Spotify 音楽変換アプリをご紹介したいと思います。
Spotify 音楽変換は、Spotify 向けのプロ音楽変換アプリです。このアプリを使って、Spotify の音楽、プレイリストを MP3、AAC、WAV ファイルとして高品質で保存できます。変換後、曲の ID タグ情報をそのまま保持してくれます。広告無し、プラグイン無し、強力な機能以外全部無し!
>> Spotify 音楽変換についてもっと詳しく知りたい方はこちらへ <<
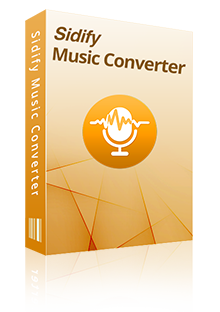

Spotify の曲やプレイリストを CD に焼くにはどうすればいいでしょうか?ご心配なく、下記のように、Spotify の音楽や、プレイリストを CD に焼く方法について一つを紹介させていただきます。
さらに詳しくはこちらへ>>いかがでしたでしょうか?最近ではストリーミング音楽がますます人気になっていきますでが、まだまだ CD も使う機会も多いかと思いますので、ぜひ今回ご紹介した方法を参考に しCD 書き出しを行ってみてください。貴重な時間を割き、お読み下さいましてありがとうございました。お役に立てば、嬉しいです。

Spotify 音楽変換 とは、Spotify のための高品質 MP3 変換ソフトです。これ一本を使えば、Spotify 無料会員か有料 Premium 会員かを問わず、Spotify から好きな曲、アルバム、プレイリストをドロップするだけで、簡単にダウンロードして、MP3、M4A、WAV、FLAC、AIFF、ALAC などのよく使われる音声形式に変換して保存可能です。320kbps までの出力音質を対応します。曲のタグ情報も保存します。
詳細を見る >