

Spotify 音楽変換をダウンロード
スマホの標準アラーム音、もう聞き飽きていませんか?代わりに Spotify の好きな曲を目覚ましにしてみませんか?この記事では、iPhone と Androidの両方で使える、簡単で実用的な Spotify の曲をアラームに設定する二つの方法を紹介しています。退屈なアラーム音とは今日でさよならしましょう。
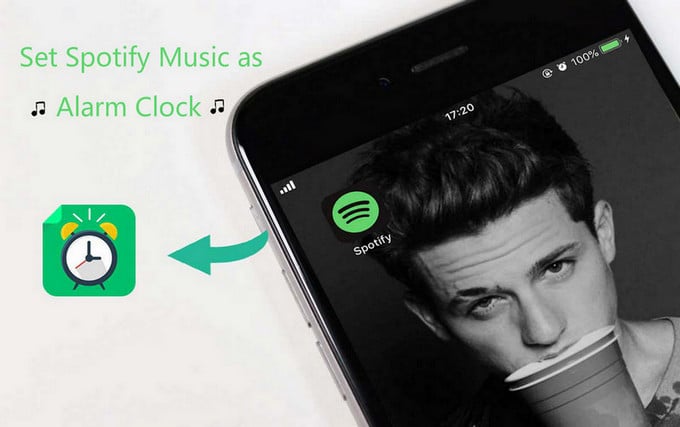
Spotify の曲は保護がかかっているため、直接的にアラームとして編集することはできません。Spotify の曲を MP3 に変換して、ローカルにダウンロードすれば、自由にアラームに設定できます。ここでは、Sidify Spotify 音楽変換ソフトをおすすめします。オリジナル高音質で Spotify の曲を MP3、AAC、WAV、AIFF、FLAC、ALACなど汎用性の高い形式に変換できます。変換後の音楽ファイルをiPhone、Android、タブレットなどあらゆるデバイスへ転送できます。
Sidify Spotify 音楽変換 Android 版 が新登場!Spotify Premium の有無を問わず、Spotifyの曲をMP3にダウンロードして永久保存できます。保存された曲は Spotify Premium を解約後も無制限に聞けます。
ここから、Sidify Spotify 音楽変換を使って、Spotify の曲を MP3 にダウンロード保存する手順をご紹介します。Mac でほぼ同じような手順でできます。
Step 1Sidify Spotify 音楽変換を起動して、 ウェブプレーヤーの音源ソースをおすすめします。Spotify のウェブプレーヤーにログインして、右下の「+」アイコンをクリックして、アラームにしたい Spotify 音楽を変換リストに追加します。
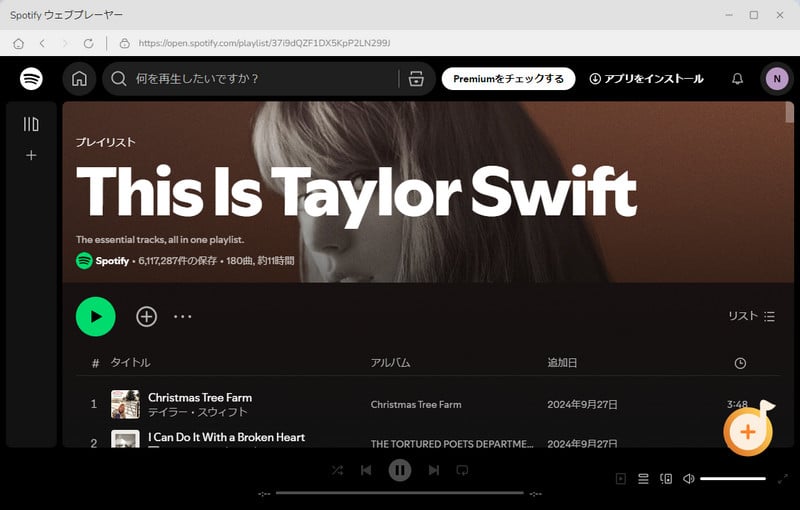
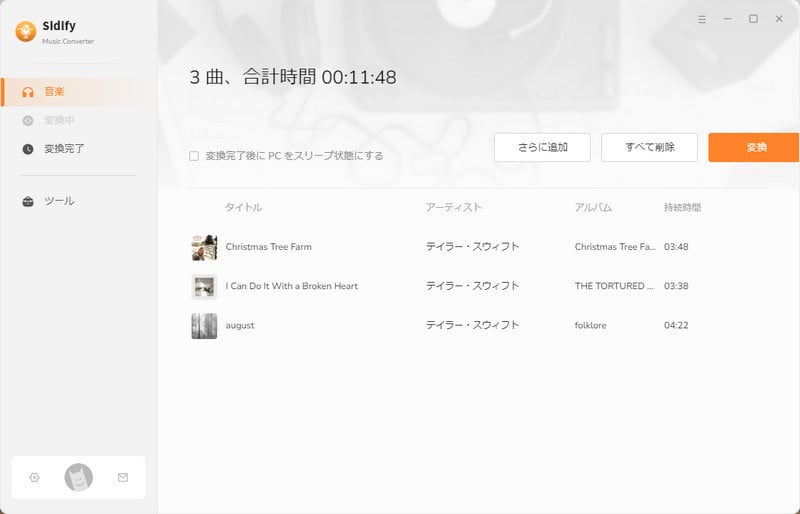
Step 2曲を変換リストに追加した後、左下にある歯車のようなアイコンをクリックして、変換モードを「録音モード」に、出力形式を MP3 に設定します。出力品質と出力フォルダも設定可能です。
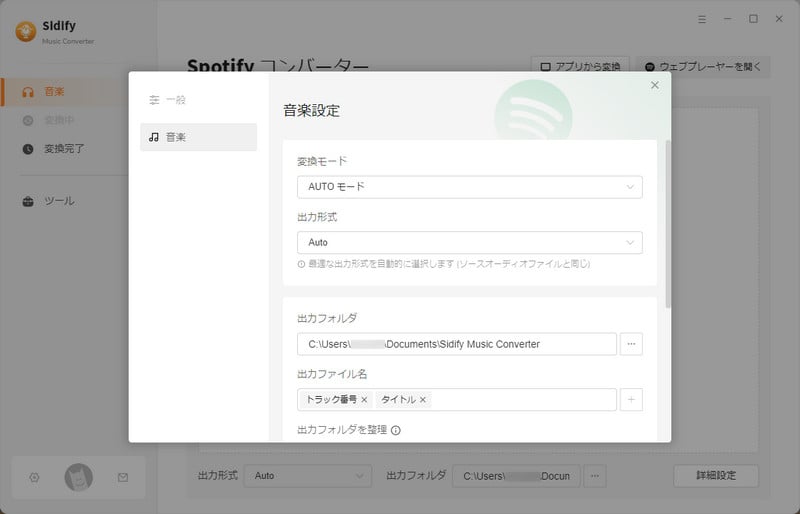
Step 3 すべての設定が終わったら、「変換」ボタンをクリックして変換を開始します。ステータス欄には変換の進行状況が表示されます。変換が完了まで、しばらく待ちます。
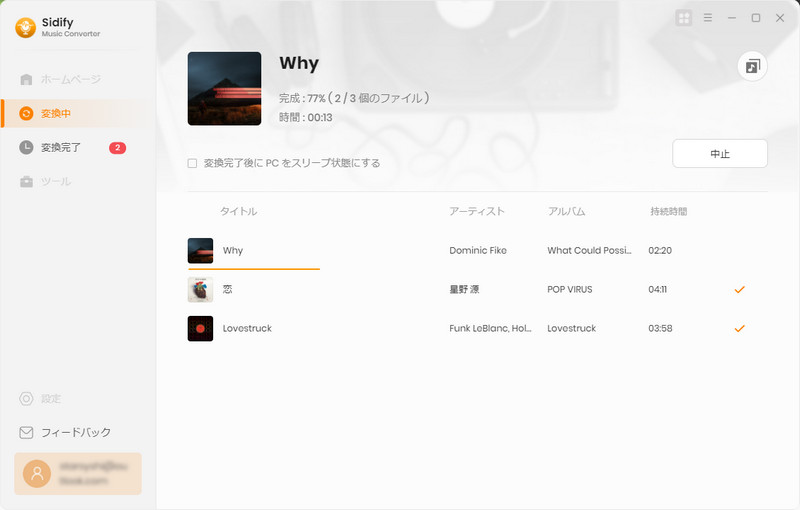
変換後、左側にある「変換完了」をクリックすることで、変換履歴を確認できます。
変換後の Spotify の曲ファイルは、iPhone や Android に自由に転送して、アラーム音に設定できます。ここからは、ダウンロードした Spotify の曲を iPhone のアラーム音に作成する手順をご紹介します。
Step 1時計 App を開き、「アラーム」タブをタップして、「+」ボタンをタップします。
Step 2アラームの時刻を設定すると、サウンドをタップします。
Step 3すると、サウンド選択画面で「曲を選択」をタップして、入れた Spotify の曲ファイルを選択すれば OK です。
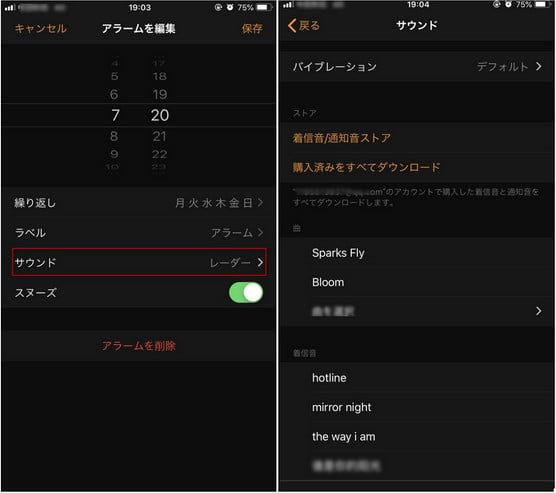

Spotify を利用していますか?Spotify での好きな音楽を iPhone 着信音に作成したいですか?今回は、Spotify から音楽をダウンロードして iPhone 着信音に作成する方法をご紹介します。
さらに詳しくはこちらへ >Google Clock アプリは、Spotify と公式に連携してアラーム音として曲やプレイリストを設定できます。Spotify 無料プランや Premium プランどちらのアカウントでも利用可能です。具体の操作手順は以下のとおりです。
Step 1まず、最新版の Google Clock と Spotify をスマホにインストールしてください。
Step 2Clock アプリを開き、編集したいアラームをタップ、もしくは新しいアラームを作成するのに「+」ボタンをタップします。
Step 3ベルアのようなサウンドアイコンをタップしてから、Spotify タブをタップします。
Step 4この機能を使うのが初めての場合は、Clock アプリを Spotify に接続する必要があります。[接続]をタップして、続けてください。
Step 5接続後、最近再生した曲からプレイリストやアルバムを選んだり、Spotify おすすめのプレイリストを見たり、具体的な曲名を検索してお気に入りの Spotify 曲をアラームとして設定し始めることができます。
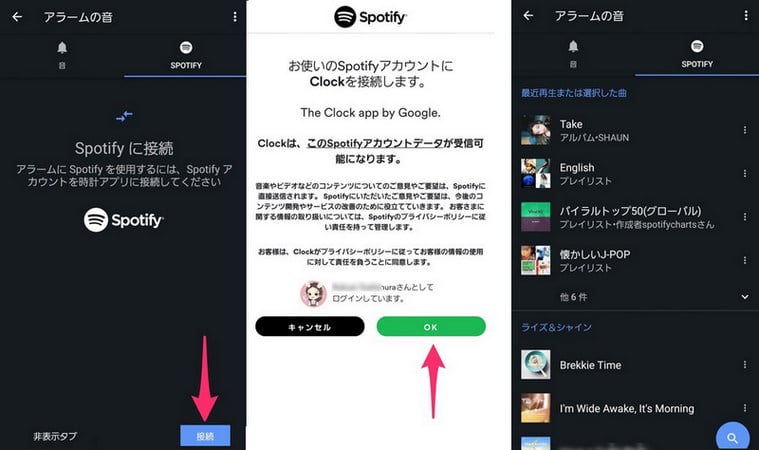
Spotifyのアラームが鳴らないときは、まずiPhoneまたはAndroidスマートフォンでアラーム自体が有効になっているかを確認してください。続いてアラームの詳細設定を開き、音量が十分に上がっているかチェックしましょう。音量が小さい、あるいは消音になっているのが原因となるケースもよくあります。
はい、Spotify以外の音楽サービスからの曲も目覚ましに設定できます。Apple Music,YouTube Musicなどの曲をMP3にダウンロードすれば、手元のスマホに自由に転送でき、好きな曲をアラームに設定できます。詳細は以下の記事でも参照してください。
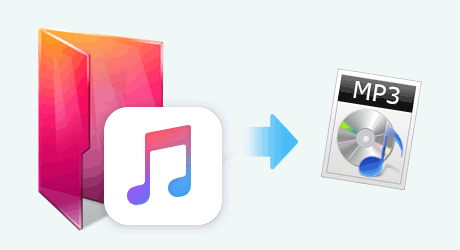
Apple Music の曲をアラームにしたいですか?今回は、Apple Music から音楽を MP3 ダウンロードして、着信音に作成する方法をご紹介します。
さらに詳しくはこちらへ >Spotify の曲をダウンロードして、Android・iPhone アラームに設定する方法のご紹介は以上になります。貴重なお時間を割き、最後までご高覧いただきまして有難うございました。なお、この記事で紹介させていただく Spotify 音楽変換はシェアウェアです。無料で試用できます。Android 版も用意されていますので、Spotify の曲を直接 Android スマホのローカルに保存でき、Android のアラームに設定できます。
ただし、試用版では、1曲つき、1分間しか変換できません。試用された上、気に入ればかなり安い値段で正式版を購入して、試用版の利用制限を解除できます。

Apple Music 音楽変換は、Apple Music の曲変換に特別開発された DRM 音楽変換アプリです。このアプリを使えば、Apple Music でダウンロードした曲を MP3、AAC、WAV 、FLAC、AIFF形式に高品質で変換できます。最先端の ID3 タグ情報識別技術を採用し、曲の ID タグ情報を自動的に識別でき、変換後、アーティスト、アルバム、トラック番号、カバーアートなど曲のタグ情報を保持します。変換した曲は、普通の録音ソフトで録音した曲より遥かに音質が高いです。変換スピードも最大10倍までで設定することができます。
詳細を見る >