「アップルウォッチでSpotify を使用することはできますか?」
「明日から Apple ウォッチと AirPods を使って音楽を聞きながらランニングしようと思うんですけど、iPhone に入っているアプリを Apple ウォッチで流すことはできますか?音楽アプリは Spotify を使っています。」

Apple Watch は iPhone のリモコンで音楽を再生することができます。さらに、曲を Apple Watch に同期(約250曲)するなら、iPhone を持たなくても再生できます。トレーニングしながら音楽を聴くことなんてすごく便利ですよね。さらに、iPhone で Apple Music アプリに登録するだけで、音楽(Apple Music から追加、iTunes から購入、または他のソースから追加されたもの)を Apple Watch に同期することができます。ですが、App Store 版のSpotify の対応機種にはアップルウォッチの表示がないから 、Spotify のような他のストリーミングサービスからの音楽はまだ同期されません。
僕は Apple Music を使い続けていたのですが、最近 Spotify の方が魅力的かんじてきたので乗り換えることを決意しました。しかし Apple Watch に対応していない点は大問題です。Apple Watch を購入した後で Spotify のプレイリストを放棄しないなら、何かいい方法がありますか?ネットで色々と探したら、いくつかのヒントを発見しました。そこで、今回は Spotify の音楽やプレイリストを Apple Watch で楽しむ方法をまとめてご紹介します。
ご周知のように、DRM に保護され、Spotify の曲が Spotify 以外のデバイスで再生することもできません。Apple Watch で 楽しむには、Spotify の音楽を普通の音楽ファイルに変換してダウンロードする必要があります。ここでは、Spotify 音楽変換という変換ソフトをおすすめします。
Spotify 音楽変換とは、Spotify 向けの究極音楽変換ソフトです。このアプリを使えば、Spotify での音楽や、プレイリストを MP3、AAC、WAV、AIFF、FLAC、ALAC などに変換して高品質で保存できます。変換後、曲の ID タグ情報をそのまま保持してくれます。
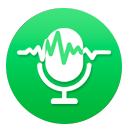
![]() Spotify から音楽や、プレイリストをダウンロードし、普通の MP3、AAC、WAV、AIFF、FLAC、ALAC などのファイル形式に変換して保存できる。
Spotify から音楽や、プレイリストをダウンロードし、普通の MP3、AAC、WAV、AIFF、FLAC、ALAC などのファイル形式に変換して保存できる。![]() 変換後、ID タグ情報をそのまま保持する。
変換後、ID タグ情報をそのまま保持する。![]() 最新バージョンの Spotify に完全対応。
最新バージョンの Spotify に完全対応。![]() Windows 版と Mac 版も用意。
Windows 版と Mac 版も用意。
下記のように、Windows パソコンでの操作を例にして、Spotify 音楽変換を使って、Spotify から音楽や、プレイリストを MP3に変換する手順を紹介させていただきます。
ステップ1:
Spotify 音楽変換 Windows 版を Windows パソコンにダウンロードしてインストールします。インストール完了後、プログラムを実行して、下記のような画面が表示されます。
ご注意:プログラムを実行すると、自動的に Spotify が起動します。
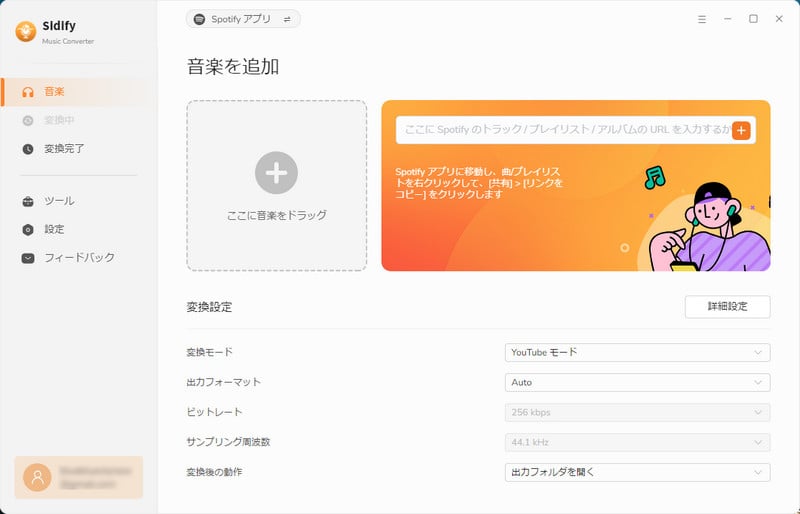
ステップ2:
メイン画面にある「+」をクリックして、音楽の追加ウィンドウを開きます。Spotify での曲や、プレイリストのリンクをコピーして、ウィンドウに貼り付けて、「解析」をクリックすると、自動的に曲が検出されます。曲を確認して「OK」をクリックすれば、選択した曲は変換リストに表示されます。
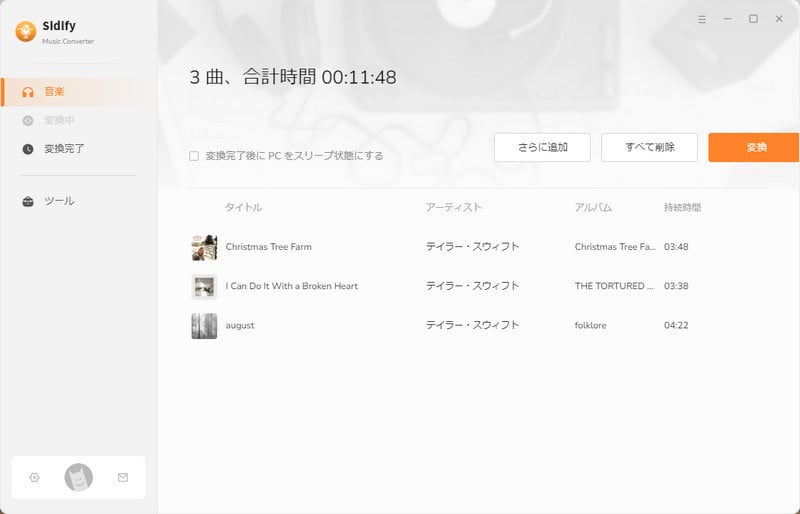
ステップ3:
右上にある歯車のようなアイコンをクリックして、設定ウィンドウを開きます。出力形式には MP3、AAC、WAV、AIFF、FLAC、ALAC などが用意されています。ここでは、MP3 出力形式を設定します。変換モードを「Spotify モード」に設定し、出力品質と出力フォルダを設定します。
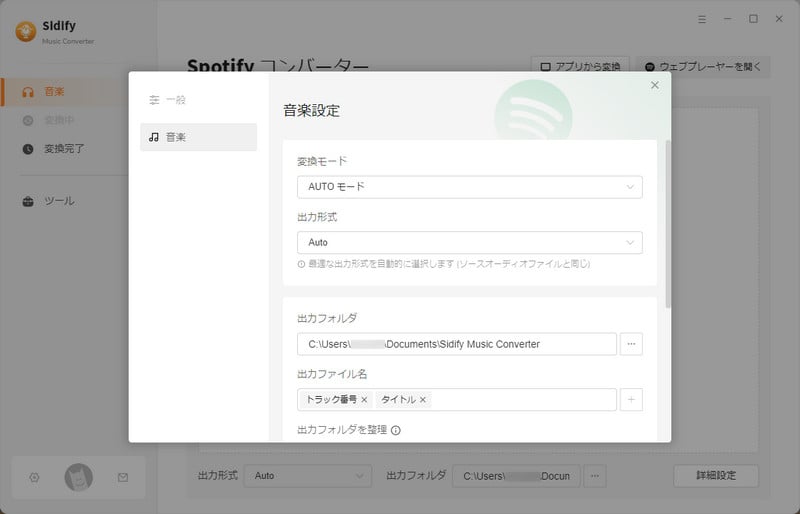
ステップ4:
下部にある「変換」ボタンをクリックして変換を開始します。変換が完了まで、しばらく待ちます。
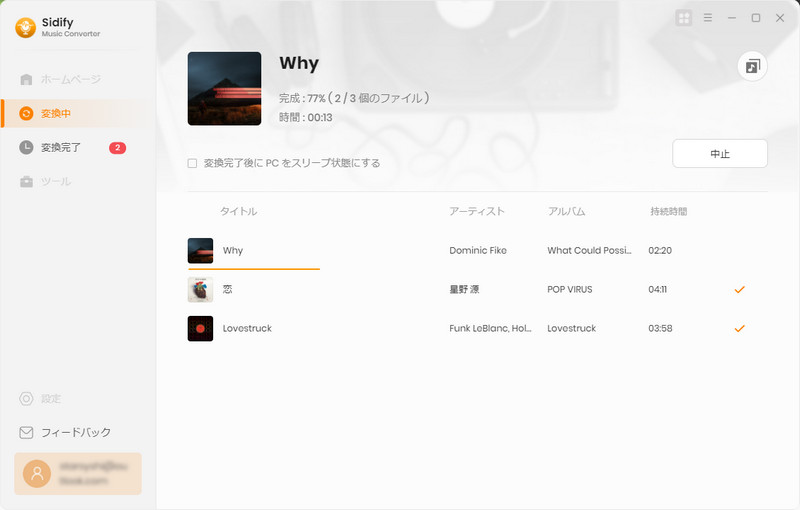
ステップ5:
変換が完了した後、変換成功した画面が表示されます。出力フォルダを開けば、変換済みの音楽が見つかります。それらの曲を iPhone、スマホ、MP3 プレイヤーなどのポータブルデバイスに転送してゆっくり楽しむことが簡単にできます。
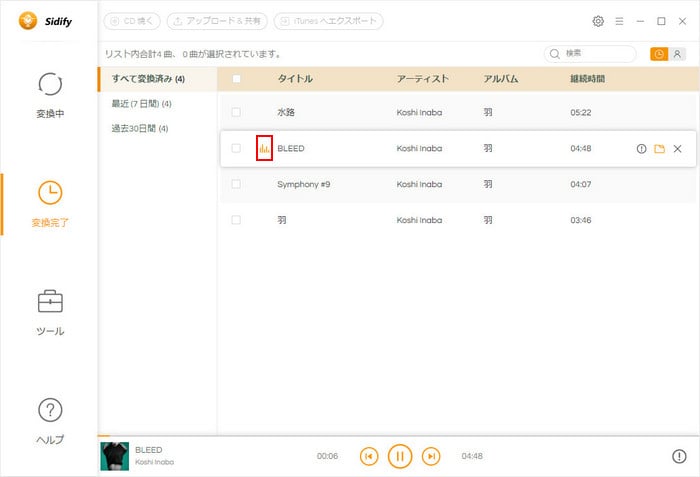
上記の部分では、Spotify プレイリストを MP3 に変換する方法を紹介しています。次の文では 変換済の Spotify プレイリストを Apple Watch で楽しむ方法を紹介しています。
ステップ1:
iTunes で変換済の Spotify 音楽をiPhone に転送してください。変換済の Spotify 音楽は PC のローカルフォルダにありますので、iTunes ライブラリに追加して、iPhone の iCloud ミュージックライブラリ をオンにして、同期させる必要があります。
ステップ2:
Apple Watch を Bluetooth ヘッドフォンとペアリングしてください。ペアリング済みの iPhone が通信範囲内にある場合は、ミュージック App や Podcast を開いて、一番上までスクロールします。「iPhone 上」をタップすれば、iPhone のライブラリを見て、曲や Podcast の再生を始められます。
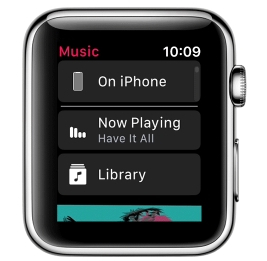
この方法では、iPhone が通信範囲にある必要がありますが、Apple ウォッチと AirPods を使って音楽を聞きながらランニングしようと思うんですけど、iPhoneを持たない予定です。どうすればいい?ここでは次の方法をおすすめします。
ステップ1:
まずは、変換済の Spotify 音楽を iTunes に入れてください。ミュージック App で、プレイリストの 1 曲目にしたい曲を探します。曲を長押しするか 3D Touch で選択し、「プレイリストに追加」>「新規プレイリスト」の順に選択します。プレイリストの名前、説明、カバー画像を指定して追加したい曲が見つかったら、「+」アイコンをタップします。曲を追加し終わったら、「完了」をタップします。
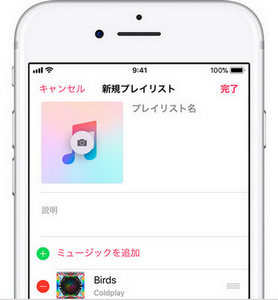
ステップ2:
Apple Watch を充電器にセットし、充電されているか確認します。iPhone で「設定」>「Bluetooth」の順に選択し、「Bluetooth」がオンになっていることを確認します。そして、iPhone で Apple Watch App を開き、「マイウォッチ」タブをタップします。
ステップ3:
「ミュージック」>「追加 ミュージックを追加」の順にタップします。同期したいプレイリストを選択します。 同期が完了すると、iPhone なしで Apple Watch で変換済の Spotify 音楽を自由自在に楽しむことができます。
Spotify の音楽やプレイリストを Apple Watch で楽しむ方法のご紹介は以上になります。Spotify 音楽を Apple Watch で聴きしたいなら、上記の方法を是非使ってみてください。本文の中で使っている音楽変換ソフトは無料体験できます。試用された上、お気に入ればかなり安い値段で正式版を購入して、全機能を楽しんでください。