Spotify からお気に入りの音楽をダウンロードしたいですか?Spotify の有料会員に加入すれば、好きな曲をダウンロードしてオフラインで再生できますが、それらの曲は保護がかかっているため、利用制限があります。普通の音楽ファイルのように編集したり、永遠に保存したりすることはできません。
この前、Spotify から音楽をダウンロードして、MP3、WAV、FLAC などの形式に変換して保存する方法を紹介いたしましたが、今回は、Spotify から音楽を AAC ファイルとして永遠に保存する方法をご紹介したいと思います。
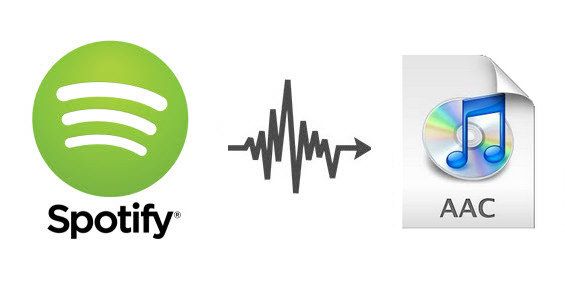
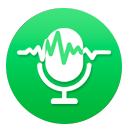
![]() Spotify から音楽や、プレイリストをダウンロードし、普通の MP3、AAC、WAV、AIFF、FLAC、ALAC などのファイル形式に変換できる。
Spotify から音楽や、プレイリストをダウンロードし、普通の MP3、AAC、WAV、AIFF、FLAC、ALAC などのファイル形式に変換できる。![]() 変換後、ID タグ情報をそのまま保持する。
変換後、ID タグ情報をそのまま保持する。![]() 最新バージョンの Spotify に完全対応。
最新バージョンの Spotify に完全対応。![]() 広告もプラグインも無しで安心。
広告もプラグインも無しで安心。![]() Windows 版と Mac 版も用意。
Windows 版と Mac 版も用意。
>> Spotify 音楽変換についてもっと詳しく知りたい方はこちらへ <<
下記のように、Windows 10 での操作を例にして、Spotify 音楽変換を使って、Spotify から音楽をダウンロードして AAC ファイルに変換する手順をご紹介します。Mac OS での操作もほぼ同じです。
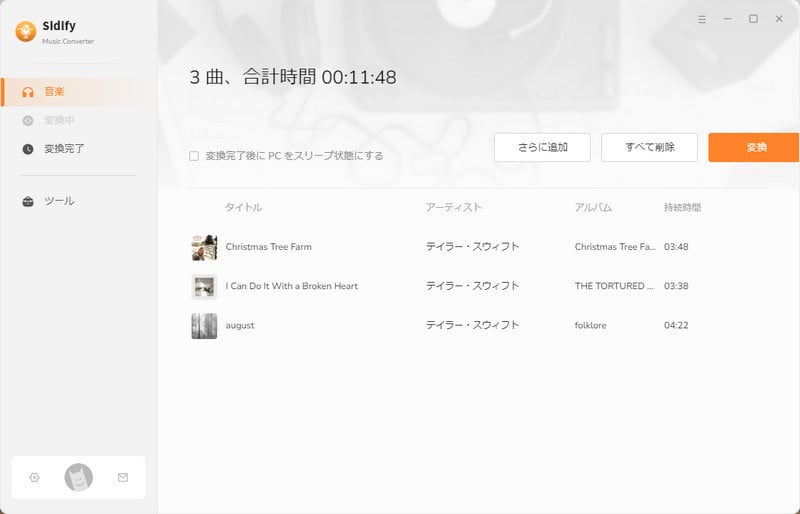 ステップ1:
ステップ1:
Spotify 音楽変換 Windows 版を Windows パソコンにダウンロードしてインストールした後、プログラムを実行します。左上の「+」をクリックして、音楽の追加ウィンドウを開きます。Spotify からダウンロードして保存したい曲や、プレイリストをドラッグ & ドロップすることで、ウィンドウに追加します。
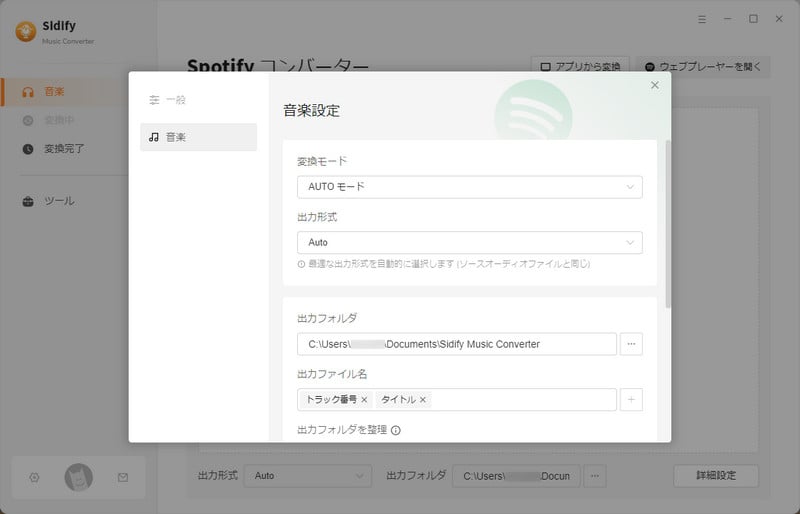 ステップ2:
ステップ2:
右上にある歯車のようなアイコンをクリックして、設定ウィンドウを開きます。出力形式の MP3、AAC、WAV、AIFF、FLAC、ALAC から AAC 形式に設定します。ほかに、変換モードや、出力品質と出力フォルダも設定可能です。ここでは、「Spotify モード」を利用することをおすすめします。
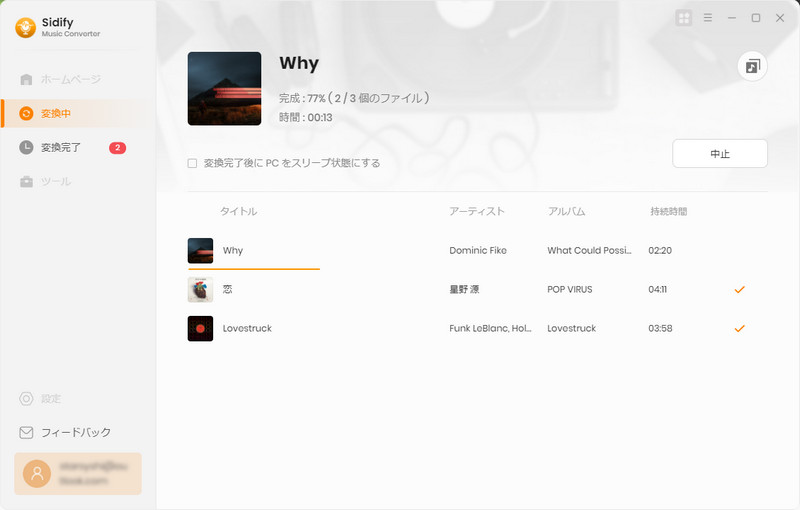 ステップ3:
ステップ3:
下部にある「変換」ボタンをクリックするだけで、自動でダウンロードと変換が始まります。同時に変換する曲数によって、変換が完了まで多少時間がかかる場合もあるため、しばらくお待ちください。
以上は、Spotify から音楽や、プレイリストをダウンロードして、AAC ファイルに変換して保存する方法についてのご紹介です。ご参考までに。
なお、本記事で紹介させていただきましたソフト - Sidify Spotify 音楽変換はシェアウェアです。無料で体験できますが、体験版の制限により、1曲ずつ1分間しか変換できません。体験版の制限を解除するには、ライセンスキーの購入が必要になります。ライセンスの価格は4800円です。
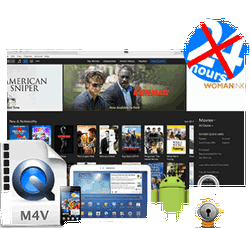 iTunes Store で購入、またはレンタルした映画、テレビ番組、MV を MP4、MOV、AVI などの動画形式に変換して永久に保存したいですか?iTunes M4V ムービー変換 をおススメします。これ一本を使えば、iTunes から購入・レンタルの映画、テレビ番組、MV を思う存分で楽しめます。無劣化かつ高速で変換実現します。さらに、5.1 サラウンドと多言語字幕にも完全に対応します。
iTunes Store で購入、またはレンタルした映画、テレビ番組、MV を MP4、MOV、AVI などの動画形式に変換して永久に保存したいですか?iTunes M4V ムービー変換 をおススメします。これ一本を使えば、iTunes から購入・レンタルの映画、テレビ番組、MV を思う存分で楽しめます。無劣化かつ高速で変換実現します。さらに、5.1 サラウンドと多言語字幕にも完全に対応します。
>> 詳細はこちら <<