

Amazon Music Converter をダウンロード
サムスンの新型スマートフォン「Galaxy S10」(ギャラクシー エステン)と「S10+」が2019年5月23日から日本で発売が開始されています。その素晴らしいディスプレイ、高画質な写真が撮れる3つのカメラ、強力な機能のホストにより、2019年に購入できる最高のハイエンド Android 携帯の1つです。また、便利機能では指紋認証センサーが「ディスプレイ埋め込み式」になったことが大きな話題になっています。今、「Galaxy S10 / S10+」の購入を検討していますか?

機種変更際する時、もっとも重要なのは連絡先、写真、音楽データの転送でしょう。そこで今回は音楽の転送を話したいです。
USB ケーブルでローカルの音楽ファイルをコンピューターから Android スマホにコピーして転送するのは簡単ですが、この記事ではワンクリックで音楽を Galaxy S10/S10+ に転送する素晴らしい方法を紹介します。さらに、Amazon Music、Spotify、Apple Music をダウンロードして Samsung Galaxy S10/S10+ に転送する効果的な方法もシェアします。
PC でダウンロードした曲や CD から取り込んだ曲のファイル(mp3、m4aなど)をスマートフォンに取り込むには、USB ケーブルで転送する方法が一般的です。操作手順は以下のとおりです。
Step 1USB Type-C ケーブル(市販品)で Samsung Galaxy S10/S10+ とパソコンを接続すると、メディアデバイス(MTP)モードまたはカメラ(PTP)モードでパソコンとデータのやりとりができます。ここでは、メディアデバイス(MTP)モードを選択してください。
Step 2パソコンから「Galaxy S10」を開きます。「コンピューター」に移動すると、Samsung デバイスが「ポータブルメディアデバイス」に表示されます。Galaxy S10 の場合は、「Galaxy S10」を開いてください。
Step 3パソコンを操作してデータを転送します。「Galaxy S10」を開いて、音楽フォルダを見つけて、パソコンを操作してデータを転送すれば良いです。
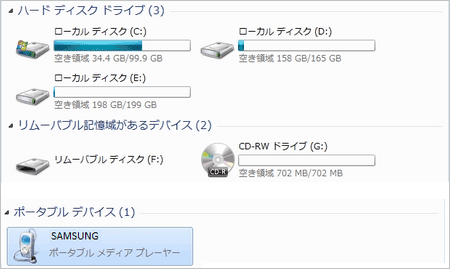
Syncios は、iTunes と同じ機能を持つ、Windows ユーザー向けの専門的なデータ転送と管理ソフトです。これ一本を使うと、音楽、ビデオ、プレイリスを自由に管理でき、iPhone、iPod Touch、iPad、Android スマホから PC への転送、または PC からの逆転送も簡単にできます。次は、Syncios を利用して Samsung Galaxy S10/S10+ に曲を転送する方法を紹介します。(詳細を見る>>)
Step 1上記のダウンロード先から Syncios を PC にダウンロードとインストールして、実行します。付属 USB ケーブルで、Galaxy S10/S10+ を PC と繋ぎます。接続が完了すると、 Syncios は自動的に Galaxy デバイスを認識します。
ご注意:Samsung Galaxy S10/10+ をコンピューターに正しい接続するには、Samsung Galaxy S10/10+ で USB デバッグモードを有効にする必要があります。
>>Samsung Galaxy S10/10+ で USB デバッグモードを有効にする方法<<
Step 2左パネルに表示する「メディア」をクリックすると、スマホにある全てのメディアファイルが表示されます。左上のメニューオプションから「追加」>>「ファイルを追加」か「フォルダを追加」に順によって、ファイルを追加できます。
Step 3PC から音楽ファイルを選択します。「開く」をクリックすれば、指定された音楽は自動的に Galaxy S10/S10+ に追加されます。操作がとても簡単で、初心者の方でも安心です。
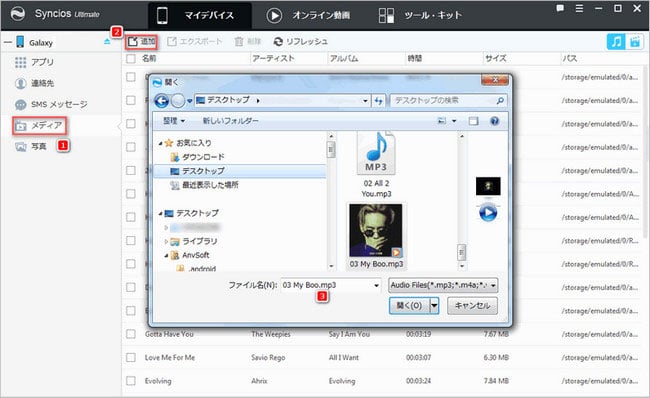
Amazon Music で配信されている楽曲は Amazon 社なりの音楽として、解約するなら、任意なデバイスで再生することはできません。Amazon Music を解約後、スマホでその曲をオフライン聴きたい方に向け、ここでは、Amazon Music をダウンロードして、Galaxy S10 に転送してオフライン再生する方法を紹介します。まずは Amazon Music をパソコンにダウンロードしておきます。ここでは、パワフルな Amazon Music 変換ソフト- Amazon Music Converter をおすすめします。
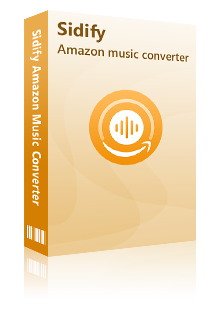
 Amazon Music Unlimited、Amazon Music Prime 両方対応!
Amazon Music Unlimited、Amazon Music Prime 両方対応! Amazon Music を MP3/AAC/WAV/AIFF/FLAC/ALAC に変換!
Amazon Music を MP3/AAC/WAV/AIFF/FLAC/ALAC に変換! 10倍速変換を実現!時間を大幅に節約。
10倍速変換を実現!時間を大幅に節約。 曲の ID タグ情報をそのまま保持!
曲の ID タグ情報をそのまま保持!下記のように、Windows 10 での操作を例にして、Amazon Music Unlimited の曲をダウンロードして Samsung Galaxy S10/S10+ にインポートする方法を詳しくご紹介します。それから、Windows 版と Mac 版の操作画面もほぼ同じですから、Mac OS で同じような手順に従えば簡単にできます。
Amazon Music の曲をダウンロードしておく方法についてのご紹介は以下のとおりです。Windows 版での操作手順ですが、同じような手順で Mac でも簡単にできます。
Step 1まずは、Amazon Music Converter を PC にインストールして実行します。すると、Amazon Music アプリも起動されます。操作画面は以下の通りです。
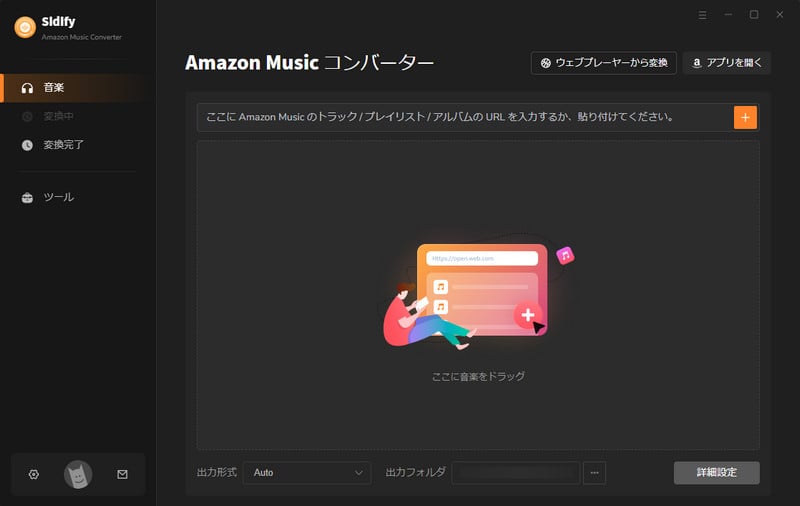
Step 2Amazon Music アプリを起動後、メイン画面の右上側にある「ログイン」のボタンをクリックして 、お使いの Amazon Music アカウントでログインしてください。そして、Amazon Music からダウンロードしたい曲のリンクをコピーして、Sidify に貼り付けます。デフォルトとして、プレイリスト内の曲が全部にリストされます。ここで、曲を個々に確認してから、OK をクリックしてください。さらに、重複変換を回避するには、「変換された曲を隠す」というオプションを選択してください。
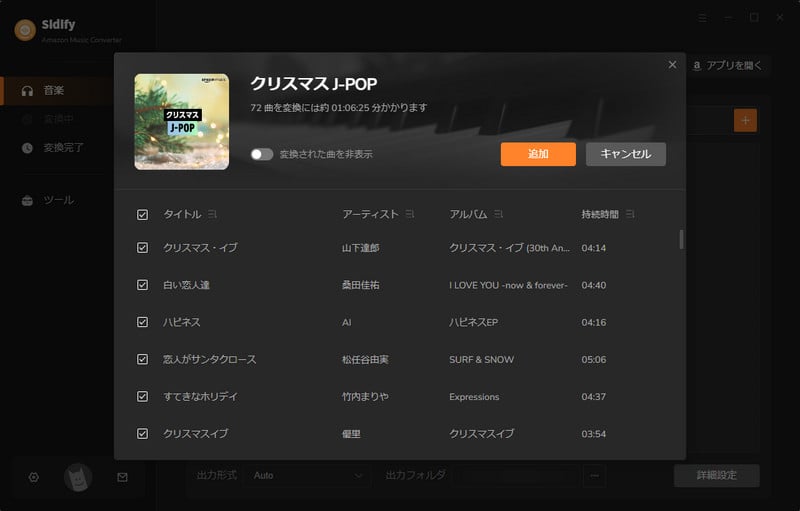
Step 3画面の右上にある歯車のようなアイコンをクリックして設定画面を開きます。設定で、出力形式を「MP3」に選択して、出力音質を320kbps を選択します。また、「出力フォルダを整理」で、出力した曲をアーティストや、アルバムなどの順に保存することが実現できます。ほかに、出力ファイル名にトラック番号を追加すると、変換後、曲のトラック番号がそのまま保持されます。
より高音質で Amazon Music を保存したい場合、変換モードを FLAC か AIFF に選択することをおすすめします。
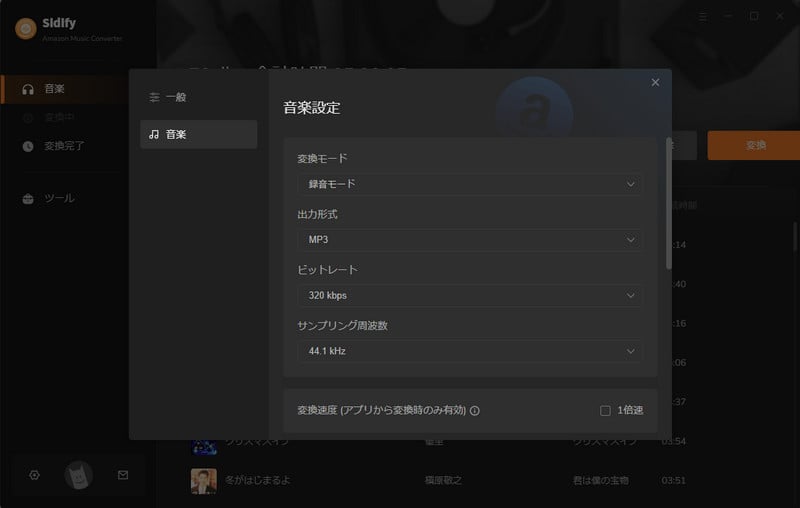
Step 4下部にある「変換」ボタンをクリックして、変換を開始します。自動的に変換が行われますので、変換が完了するまで、しばらくお待ちください。
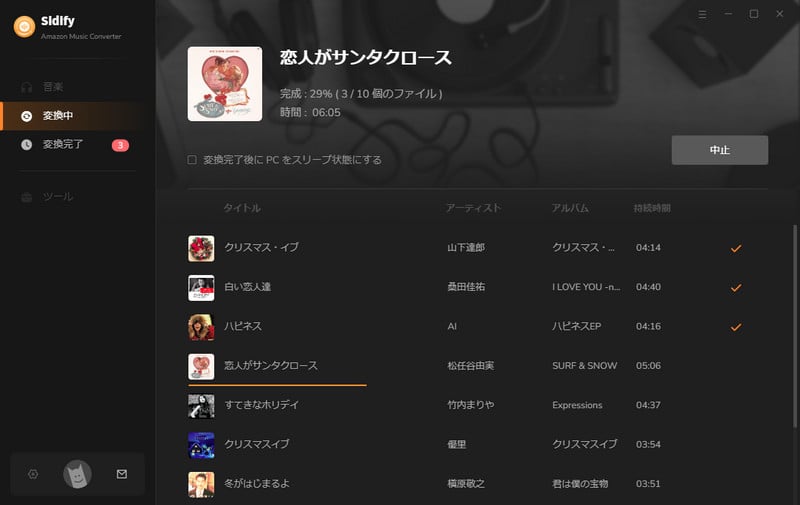
変換が完了後、左側にある時計のようなアイコンをクリックして変換履歴を確認できます。そのほか、曲をクリックして再生することもできます。
Step 5最後に、付属 USB ケーブルで、Galaxy S10/S10+ を PC と繋げます。Galaxy S10/S10+ の「MUSIC」フォルダを開き、変換済みの Amazon Music 音楽をコピー&ペーストすれば完了です。Syncios を利用して曲を転送することも簡単です。

どうすれば、Spotify での音楽を Galaxy に入れることができるかという質問を寄せられました。そこで、今回は Spotify での音楽を Galaxy スマホに転送してオフラインでも聴く方法をご紹介します。
詳細を見る >
Galaxy に乗り換えようとする方がきっと大勢いるでしょう。ここでは、Apple Music を利用している方に、Apple Music からダウンロードした曲を Galaxy に転送して楽しむ方法をご紹介します。
詳細を見る >Samsung Galaxy S10/S10+ に音楽(Amazon Music、Spotify、Apple Music )をインポート・入れ方についてのご紹介は以上です。貴重な時間を割き、お読み下さいましてありがとうございました。新しい Samsung Galaxy S10/S10+ を購入して、音楽の転送を悩んでいる方は、ぜひ上記の方法を試してください。なお、Amazon Music を楽しむ方が、Amazon Music Converter を併用することで、Amazon Music を Samsung Galaxy S10/S10+ に永遠に保存して楽しめましょう!
ヒント:本記事で紹介された Amazon Music Converter はシェアウェアですが、無料体験ができます。ただし、無料体験版には曲ごと1分しか変換できません。無料体験で動作を確認した上、気に入ればかなり安い値段で購入ができます。また、もしこの文章を気に入っていただけたら、X(Twitter)や Facebook でシェアをお願いします。

Sidify All-In-One は Spotify、Apple Music、Amazon Music、Line Music、YouTube Music、Tidal、Deezer などに対応する一括の音楽変換ソフトです。最高音質でストリーミングの音楽を MP3、WAV、ALAC、AAC、FLAC、AIFF 形式に変換して永久に保存します。
Sidify All-In-One とは? >