

Apple Music 音楽変換をダウンロード
定額制の音楽配信サービス「Apple Music(アップルミュージック)」。iPhone だけでなく Android や PC もサポートし、数百万曲におよぶ楽曲数、そして多彩な機能を備えています。Apple Music のメンバーになると、1億曲以上を広告なしでストリーミングすることも、ダウンロードしてオフラインで再生することもできます。しかしながら、様々な原因によっては、Apple Music をダウンロードできない場合があります。
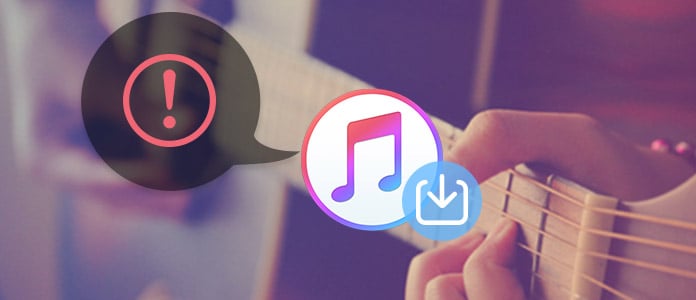
Yahoo 知恵袋と Apple コミュニティ でダウンロードできない問題の解決策を尋ねる方もいっぱいです。例えば、「Apple Musicで曲名が灰色になっていて聴けない&ダウンロードできない!」「急に曲をダウンロードできなくなりました。 容量も残っております。 経験ある方おられますか?」「Apple Musicを再インストールしたため、Wi-Fi から曲を再ダウロード中に、画面がフリーズして、その後 Apple Music のアプリだけが起動しません。」などの質問があります。
なので、この記事では「Apple Music で曲がスマホにダウンロードできない場合の対処方法」についてご紹介します。参考になさってください。
「えっ!なんでこんなことが起きるの?最悪すぎる!」好きな音楽をダウンロードできないってうんざりですよね!どうして、こんな問題が起きてしまうのでしょう?ここではいくつかの原因を考えています。
ご覧のように、アップルミュージックから曲をダウンロードしている途中に、ネットワークや端末にトラブルがある状況では、曲がダウンロードできないことがあります。同じ悩みが抱えている方に向け、次の文では、 Apple Music をダウンロードできないときの対策を紹介していきます。
☆関連記事:Apple Musicから音楽をダウンロードする方法とコツ!解約後も聴ける >>
Apple Music の曲をダウンロードできない場合、以下の対処方法をご参考にしてみてください。
インターネットの接続が悪ければ、ダウンロードが正常に終わらないことがあります。iPhone、iPad、iPod touch、Mac で Safari を開くか、Windows パソコンで Web ブラウザを開いて、適当な Web サイトにアクセスして、Wi-Fi などで確実にインターネットに接続されているか確認してください。
iOS デバイスで Wi-Fi ネットワークに接続できない場合は、モバイルデータ通信を使って対処できます。
1.「設定」>「iTunes Store と App Store」の順にタップします。
2.「モバイルデータ通信」をオンにします。
すると、曲名が黒くなり再生&ダウンロードができるように!
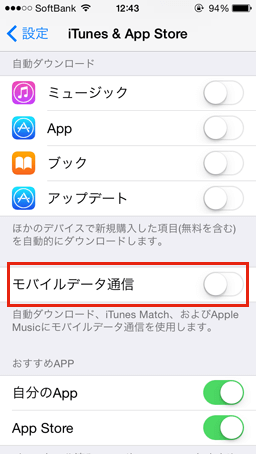
ご注意:モバイルデータ通信ネットワークでダウンロードすると、通信料がかかる場合があります。通信制限がかからないように、普段は無効にしておく方が良いと思います。
ライブラリからアルバム単位でダウンロード(オフラインで再生可能に)する際、なぜかマイミュージックに追加されるだけでダウンロードが始まらないことってありませんか?そういうときは、もう一度同じ操作を繰り返しましょう。ダウンロードが始まります。
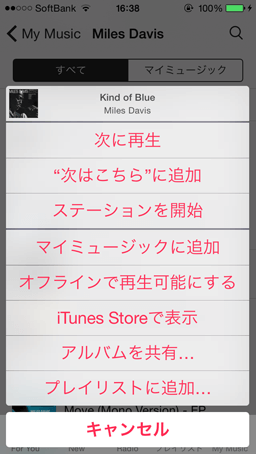
またアーティスト単位でダウンロードした場合、ダウンロードはされたが端末マークが表示されない場合もあります。その場合はアルバム単位でもう一度、[オフラインで再生可能にする]をタップすれば表示されます。
理由がわからないけど、ダウンロード後もオフラインで曲がキャッシュされていないときは、一度端末を再起動してみるといいですね。パソコンも携帯デバイスも電源を切って、再起動を試すと、直るかもしれません。
Mac または Windows パソコンを認証すると、App、オーディオブック、ブック、音楽、映画などのコンテンツにそのコンピュータからアクセスできるようになります。Mac を認証する前に、最新バージョンの macOS にアップデートしておいてください。Windows パソコンでは、最新バージョンの iTunes for Windows にアップデートしておきましょう。
ご注意:コンピュータの認証は、認証するコンピュータの iTunes/ミュージック App でのみ行えます。 別のコンピュータ、iPhone、iPad、iPod touch からコンピュータを認証することはできません。
Mac または Windows パソコンを認証する方法
1.Mac では、ミュージック App、Apple TV App、または Apple Books App を開きます。Windows パソコンでは、iTunes for Windows を開きます。
2.Apple ID でサインインします。
3.Mac または Windows パソコンのメニューバーで、「アカウント」>「認証」>「このコンピュータを認証」の順に選択します。Mac の操作は以下のとおりです。
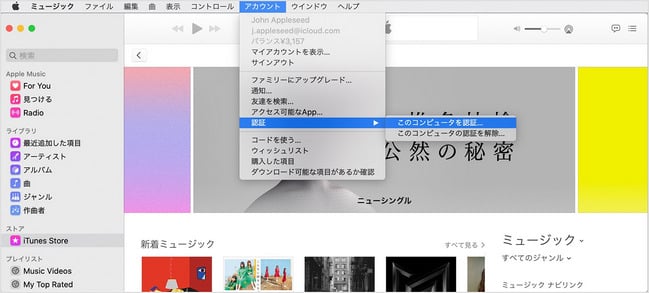
曲を端末にダウンロードしすぎていると、容量不足でダウンロードできなくなっていることがあります。使わないアプリ、ダウンロードキャッシュの整理などによって、容量を解放する必要があります。一部の Android 携帯で、Apple Music の保存先を SD カードに設定する場合、SD カードの空き容量を確認してください。また、SD カードが損壊している場合、Apple Music の曲もダウンロードできません。
新しい曲を集めたときほど、慎重にデータ容量をチェックして、ギリギリまでいっぱいになっていないか確認しておきます。
時に古いバージョンの iTunes ・iOS にバグがあるかもしれません。iTunes か iOS の再インストールまたは最新版のアップグレードによって、問題を解決できます。iTunes の最新版は Apple の公式サイトからダウンロードできます。
一般に、DNS サーバーのアドレスは自動的にインターネットサービスプロバイダから取得します。インターネットサービスプロバイダが提供した DNS サーバーはApple Music のサーバーに接続するときにエラーが発生する可能もあります。この場合、Google(8.8.8.8、8.8.4.4)、OpenDNS(208.67.222.123、208.67.220.123)、CloudFlare(1.1.1.1、1.0.0.1)など無料で安全なDNSサービスに変更して試してください。パソコンまたは携帯でDNSサーバーの設定・変更方法は https://ferret-plus.com/7972 でご参考にしてください。
iCloud ミュージックライブラリをオフにすると、iTunes から取り込んでいた曲が Apple Music でダウンロードできない、曲が消えてしまうと表示される場合であれば、まずは、iTunes ライブラリをバックアップしておきます。iCloud ミュージックライブラリをオンにしてみてください。
iPhone、iPad、iPod touch の場合
1、「設定」>「ミュージック」の順に選択します。
2、「ライブラリを同期」をオンにします。Apple Music にサブスクリプション登録していない場合は、「ライブラリを同期」を有効にするオプションは表示されません。
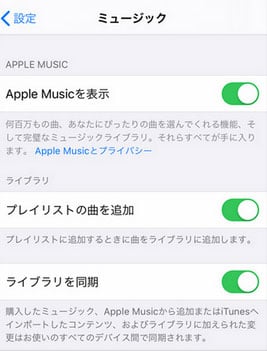
Mac の場合
1、Apple Music App を開きます。
1、Apple Music App を開き、画面の上部にあるメニューバーから、「ミュージック」>「環境設定」の順に選択します。
2、「一般」タブを開き、「ライブラリを同期」を選択してオンにします。Apple Music または iTunes Match にサブスクリプション登録していない場合は、「ライブラリを同期」を有効にするオプションは表示されません。
3、「OK」をクリックします。
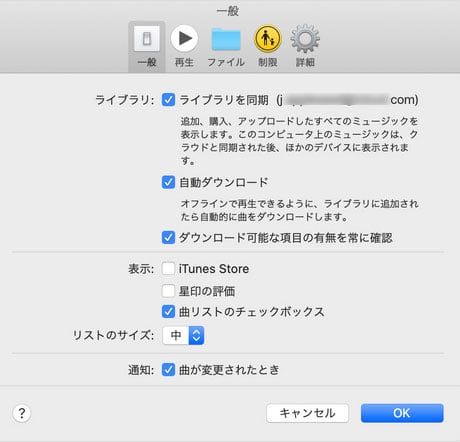
iTunes for Windows をインストールした Windows パソコンの場合
iTunes for Windows では、iCloud ミュージックライブラリはデフォルトでは有効になりません。iCloud ミュージックライブラリを有効にするには、以下の手順を実行してください。
1、iTunes を開きます。画面の上部にあるメニューバーから、「編集」>「環境設定」の順に選択します。
2、「一般」タブを開き、「iCloud ミュージックライブラリ」を選択してオンにします。Apple Music または iTunes Match のサブスクリプションに登録していない場合は、iCloud ミュージックライブラリを有効にするオプションは表示されません。
3、「OK」をクリックします。
アンチウイルスソフトは、PC における最も基本的なセキュリティ対策であり、Apple Musicのダウンロードは不正常だけではなく、他のプログラム・アプリも正しく動作できない場合、ウィルスに侵害された可能性があります。ここでは、アンチウイルスソフトウェアでウイルスをチェックすることをお勧めします。
Apple Music での音楽は聴き放題ですが、ダウンロードされた曲はすべて Apple の 専門技術で保護されているため、ほかのデバイスに転送したりコピーしたりすることができません。デバイスの制限なしで Apple Music の音楽を再生したいなら、Apple Music の曲を事前に普通の音楽ファイル(MP3)に変換する必要があります。Apple Music を変換するには、 Apple Music 音楽変換というソフトをおすすめします。
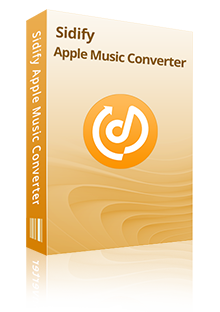
Apple Music 音楽変換を使って、Apple Music を変換して、永久に保存して聴け、ダウンロードできない問題を徹底解決!
 Apple Music から曲や、アルバムを一括でダウンロード、変換!
Apple Music から曲や、アルバムを一括でダウンロード、変換! iTunes Store から購入した音楽、オーディオブックも変換可。
iTunes Store から購入した音楽、オーディオブックも変換可。 MP3、AAC、WAV、AIFF、FLAC、ALAC 形式に出力!
MP3、AAC、WAV、AIFF、FLAC、ALAC 形式に出力! 広告無し、プラグイン無し、強力な機能以外全部無し!
広告無し、プラグイン無し、強力な機能以外全部無し! 音質を落さない!曲のタグ情報も保持したまま!
音質を落さない!曲のタグ情報も保持したまま!下記のように、Windows パソコンでの方法をご紹介します。Mac でほぼ同じような手順でできます。
Step 1Apple Music 音楽変換をパソコンにダウンロードしてインストールします。実行すると、表示画面は以下のとおりです。
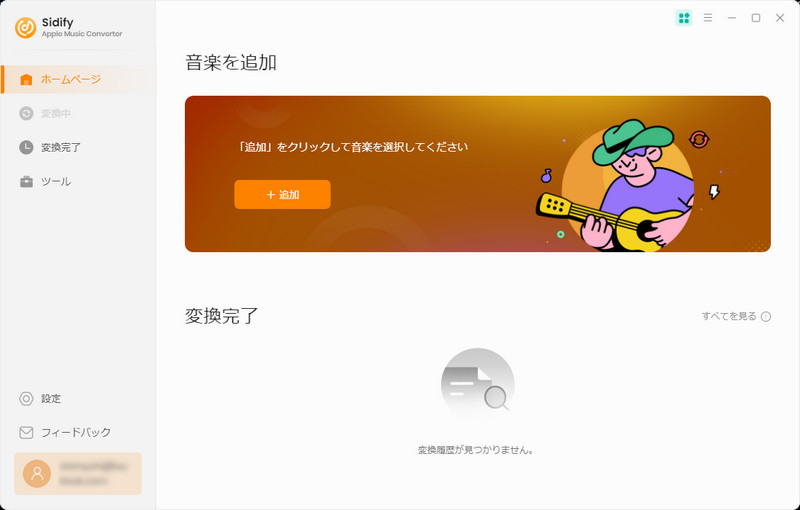
Step 2iTunes ライブラリから Apple Music の音楽を Apple Music 音楽変換に追加します。プログラムの真ん中にある「+」追加ボタンをクリックしすると、iTunes ライブラリに追加した曲は全てリストに表示されます。Apple 音楽ファイルを選択して「OK」ボタンをクリックすれば、曲は自動的に変換リストに追加されます。
ヒント:Mac 版の場合、上手く変換するには、事前に変換したい曲を Music ライブラリにダウンロードしておく必要があります。
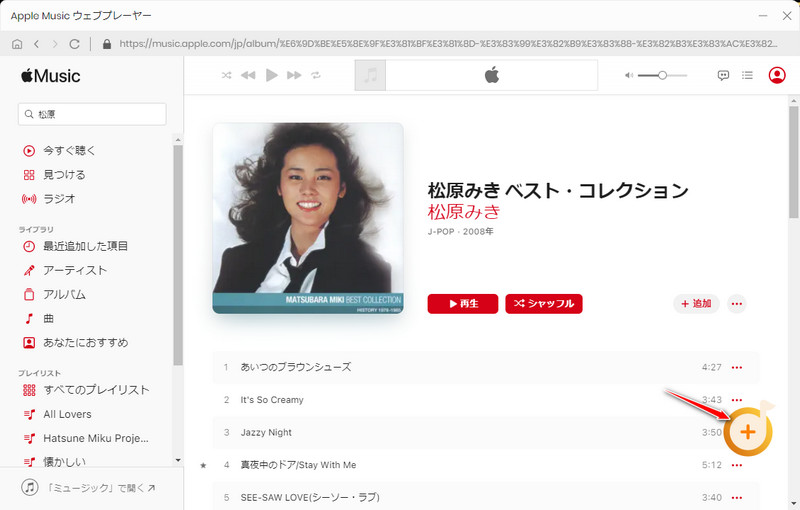
Step 3設定ウィンドウを開き、出力形式を MP3 に設定します。プログラムの右上にある歯車のようなアイコンをクリックして、設定ウィンドウを開きます。出力形式には MP3、AAC、WAV、AIFF、FLAC、ALAC が用意されています。ここでは、MP3 形式を選択します。出力フォルダを整理でき、さらに、出力品質を128kbps~320kbps まで設定可能になります。また、変換モードには、「AUTO モード」、「iTunes レコード」及び「YouTube モード」が用意されています。ここでは、デフォルトの「iTunes レコード」に設定することをおすすめします。
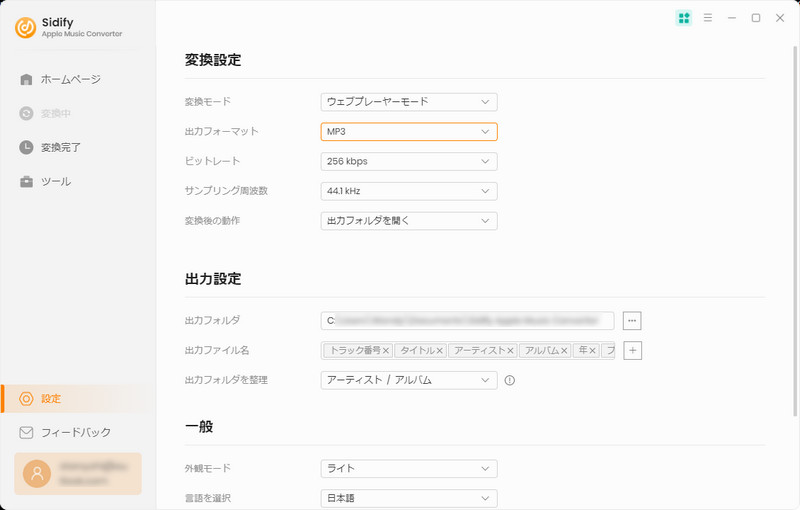
Step 4変換ボタンをクリックして変換を開始します。右下部の「変換」ボタンをクリックして変換を開始します。同時に変換する曲数によって、多少時間がかかる場合もあります。変換が完了まで、しばらくお待ちください。
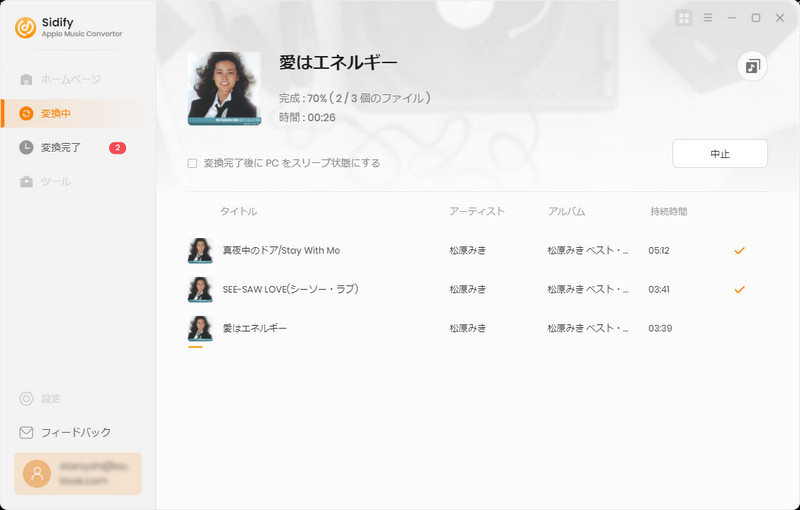
変換後、左側にある「変換完了」のオプションをクリックすることで、変換履歴を確認できます。
Apple Music の曲をダウンロードできない問題の対処法や、Apple Music の音楽を MP3 形式に変換や保存できるソフトとその操作手順などについてのご紹介は以上になります。ここまで、変換済の Apple Music の曲は有るゆるデバイスで再生できます。色々トラブル原因があるので、一つ一つゆっくりと試してみてください。
なお、この記事で紹介させていただく Apple Music 音楽変換はシェアウェアです。無料で試用できます。さっそくダウンロードして使ってみましょう!
ただし、試用版では、1曲つき、1分間しか変換できません。試用版の利用制限を解除するには、ライセンスキーを購入する必要があります。たった 566 円/月だけです。試用された上、気に入れば購入できます。

Spotify 音楽変換 とは、Spotify のための高品質 MP3 変換ソフトです。これ一本を使えば、Spotify 無料会員か有料 Premium 会員かを問わず、Spotify から好きな曲、アルバム、プレイリストをドロップするだけで、簡単にダウンロードして、MP3、AAC、WAV、AIFF、FLAC、ALAC などのよく使われる音声形式に変換して保存可能です。320kbps までの出力音質を対応します。曲のタグ情報も保存します。
詳細を見る >