iPhone X のように、Samsung Galaxy Note 9 は、今日まで利用可能な最も高価なスマートフォンの1つで、128GB モデルで 999.99 ドル、512GB バージョンで1,249ドルです。 新型モデル Galaxy Note 9 は、従来モデルと比較して、6.4インチのスクリーン、よりカラフルな(オーシャンブルーとラベンダーパープル)でより強力です。 また、より多くのファイルを保存するために、より多くのストレージ(8GB の RAM と 512GB の microSD カードを備えた512GB モデル)も備えています。大容量バッテリー(4,000 mAh)を搭載した点が特徴になります。
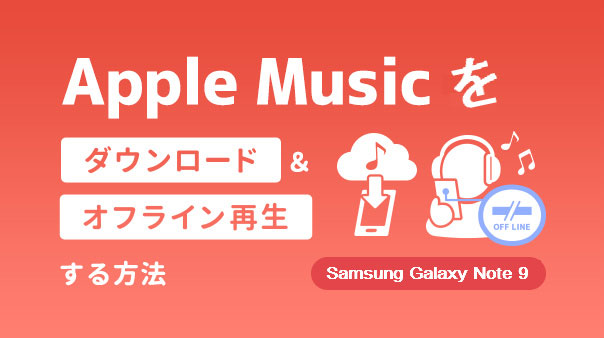
外見から見ると、Galaxy Note 9 はGalaxy S9 とほぼ差がないですが、その内部機能が大きく進化しました。あなたの予算が許すなら、または最高の AV レシーバー、最高のゲーム機能を楽しむには、サムスンギャラクシーノート9 はいい選択だと思います。
Galaxy Note 9 に乗り換えようとする方がきっと大勢いるでしょう。 この記事では、Apple Music を利用している方に、Apple Music の音楽を Samsung Galaxy Note 9 に転送してオフライン再生する方法をご紹介したいと思います。
Windows パソコンや、Mac で Apple Music を利用しているが、好き曲だけをダウンロードしてスマホに転送する方法はあるのでしょうか?こういう場合、専門の Apple Music コンバーターを利用すれば、簡単にできますよ。ここでは、 Apple Music 音楽変換というソフトをお勧めします。
Apple Music 音楽変換は、Windows OS、または Mac 向けの Apple Music 音楽変換ソフトです。このソフトを使って、Windows パソコン、または Mac にダウンロードした Apple Music の楽曲を DRM なしの MP3、AAC、WAV、AIFF、FLAC、ALAC などの音楽形式として永久に保存できます。
>> Apple Music 音楽変換についてもっと詳しく知りたい方はこちらへ <<
下記のように、Apple Music 音楽変換 Windows 版を使って、Apple Music での曲を変換し、Galaxy Note 9 に転送する操作流れをご紹介します。Mac でも同じような手順です。
ステップ1:
Apple Music 音楽変換を PC にインストールする。
まずは、Apple Music 音楽変換をお使いの PC にインストールして実行してください。すると、下記のような画面が表示されます。
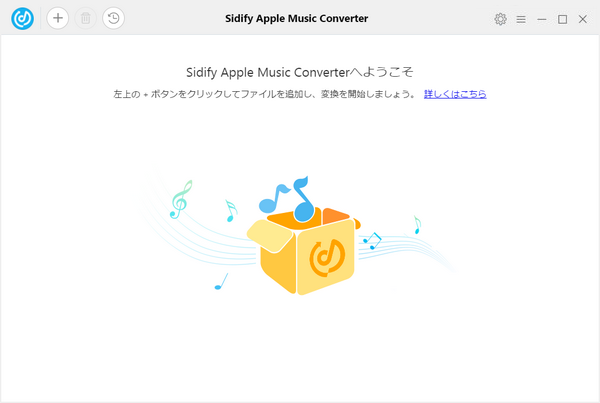
ステップ2:
Apple Music からダウンロードした曲を Apple Music 音楽変換 に追加する。
プログラムの左上の「+」をクリックすると、「iTunes ライブラリから選択」のウィンドウが表示されます。Galaxy Note 9に転送したい曲を選択して「確認」ボタンをクリックして追加します。「Shift/Ctrl」ボタンを押しながらクリックすることで複数の曲を選択することができます。
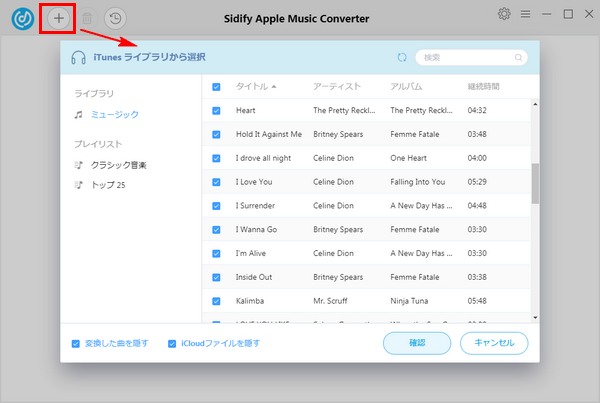
ステップ3:
設定ウィンドウを開き、出力形式、変換スピードと出力品質を設定する。
プログラムの右上にある歯車のような設定ボタンをクリックして、設定ウィンドウを開きます。出力形式の MP3、AAC、WAV、AIFF、FLAC、ALAC から一つを選択してください。ほかに、出力品質を 128kbps から 320kbps まで設定できます。
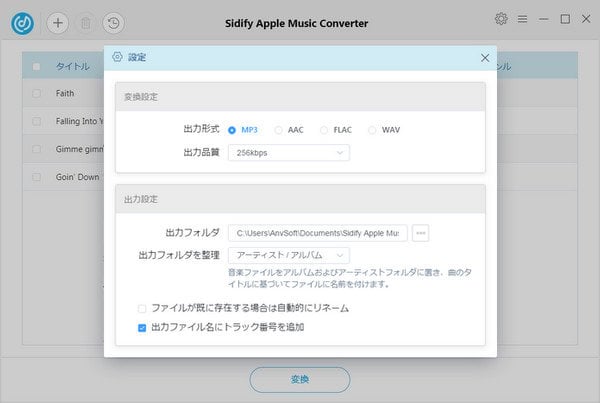
ステップ4:
変換を開始する。
下部の「変換」ボタンをクリックして変換を開始します。変換が完了まで、しばらく待ちます。変換後、右上にある時計のようなアイコンをクリックすることで、変換履歴を確認できます。
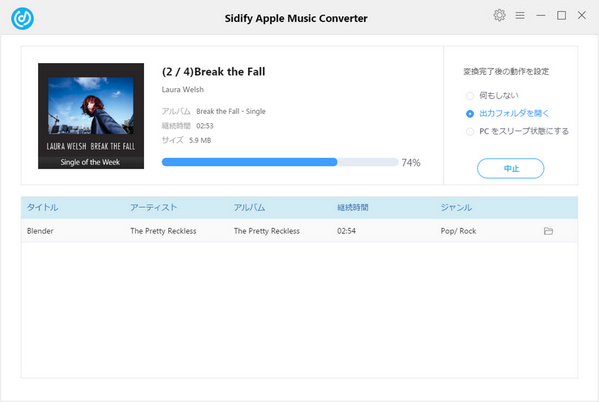
ステップ5:
変換済の Apple Music の曲を Galaxy Note 9 に転送する。
方法1:
PC から Galaxy Note 9 に音楽を入れるには、まずは、付属の USB ケーブルを使って PC と繋げてください。次は、「コンピュータ」 >> 「ポータブル デバイス」で開いて、PC から変換済の Apple Music の曲を Galaxy Note 9 の「Music」フォルダにドラッグ & ドロップすれば完了です。
方法2:
Syncios 社のフリースマホマネージャーを使って、保存した Apple Music を Galaxy Note 9 に転送することもできます。Syncios スマホマネージャーを使えば、PC と Android スマホの間で、任意のメディアファイルをお互いに転送できます。操作も非常に簡単で、Android スマホ管理にも便利だと思います。
>> Syncios iPhone 音楽転送 についてもっと詳しく知りたい方はこちらへ <<
ステップ1:Syncios の公式サイトから Syncios スマホマネージャーを PC にダウンロードインストールする>>Galaxy Note 9 を USB ケーブルで PC と接続する>>Syncios は自動的に Galaxy Note 9 を検出します。
ステップ2:左パネルに表示する「メディア」をクリックして、左上のメニューオプションから「追加」をクリックすれば、「ファイルを追加」か「フォルダを追加」項目を選択して、ファイルずつを指定して追加でき、フォルダを丸ごとで追加することが可能です。ここでは、「ファイルを追加」をクリックし、PC から音楽ファイルを選択 > 「開く」をクリックすれば、指定された音楽は自動的に Galaxy Note 9 に追加されます。
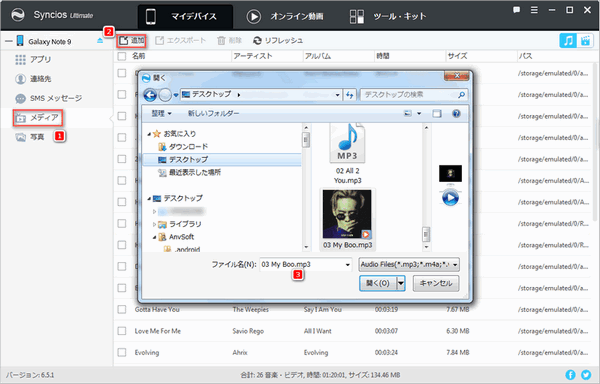
Apple Music の曲を Galaxy Note 9 に転送してオフライン再生する方法についてのご紹介は以上になります。
なお、この記事で紹介させていただく Apple Music 音楽変換はシェアウェアです。無料で試用できます。ただし、試用版では、1曲つき、1分間しか変換できません。試用版の利用制限を解除するには、ライセンスキーを購入する必要があります。平均してたった 566円/月のお得な年間プランが提供しています。試用された上で、気に入れば購入できます。
活用事例:
Apple Music を Galaxy S8/S8+ に転送して聴く方法
Spotify 音楽を Galaxy S8/S8+ に転送して聴く方法
Spotify 音楽を Galaxy S9/S9+ に転送して聴く方法
 スマホを乗り換え際のデータ移行や、PC とのデータ転送、
スマホのバックアップと復元は、究極スマホマネージャー をおススメします。これ一本を使えば、スマホと PC 間の音楽、動画、写真転送や、スマホからスマホへ連絡先、写真、メッセージ、音楽、動画などの移行を安全かつ効率的にできます。iOS & Android 両方をサポートしています。
スマホを乗り換え際のデータ移行や、PC とのデータ転送、
スマホのバックアップと復元は、究極スマホマネージャー をおススメします。これ一本を使えば、スマホと PC 間の音楽、動画、写真転送や、スマホからスマホへ連絡先、写真、メッセージ、音楽、動画などの移行を安全かつ効率的にできます。iOS & Android 両方をサポートしています。
>> 詳細はこちら <<