毎日の通勤や通学で音楽を聴く人にとって通信量の節約は必須といいますね。有料でしたらSpotifyでオフライン再生ができます。Spotifyは無料でも音楽を全て聴くことが出来ますが、肝心のオフライン再生は出来ません。なので、通信量を気にする人は有料会員になるしかないのがネックです。

無料の音楽アプリとして有名な「Spotify」や「AWA MUSIC」「LINE MUSIC」などに限ってはアプリとの機能にオフライン再生自体は存在しますが、プレミアム会員といった有料プランに入らないとこの機能は使えません。
ですがそれらのアプリを使わずともオフラインで再生できるような方法がありますか。そこでこのページでは、iPhone Xでオフライン再生できる無料音楽方法をおすすめを紹介していきます。
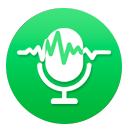 Spotify 音楽を iPhone X でオフライン再生するには、この Spotify 音楽向けの Spotify 音楽変換ソフトを使えば、気軽に実現できます。
Spotify 音楽を iPhone X でオフライン再生するには、この Spotify 音楽向けの Spotify 音楽変換ソフトを使えば、気軽に実現できます。
Spotify 音楽変換を使って、Spotify の音楽や、プレイリストを 普通のMP3、AAC、WAV 形式に変換して Mac に保存できます。変換後、ID タグ情報も保持してくれます。>> もっと詳しく知りたい方はこちらへ <<
さっそく、Spotify の音楽や、プレイリストを iPhone Xに転送してオフラインでも再生できる手順を紹介させていただきましょう。(Mac を例として、Windows がほぼ同じよう)
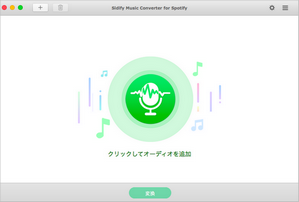 ステップ1:
ステップ1:
まず、Spotify 音楽変換を Mac にダウンロードしてインストールします。プログラムを実行すると、自動的に Spotify 音楽変換が起動します。(メイン画面 →)
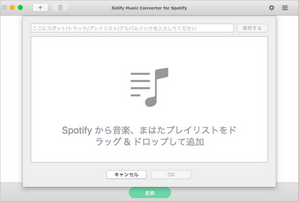 ステップ2:
ステップ2:
プログラムの左上の「+」をクリックすると、音楽を追加するウィンドウが表示されます。或いは、Spotify から変換したい音楽や、プレイリストをドラッグ & ドロップして、ウィンドウに追加します。(音楽追加画面 →)
ヒント:複数の曲を変換する場合は、新規プレイリストを作成しておく追加するのがおすすめです。
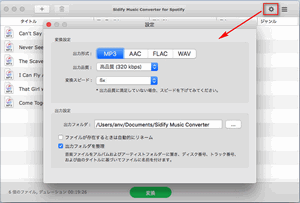 ステップ3:
ステップ3:
プログラムの右上にある歯車のようなアイコンをクリックして、設定ウィンドウを開いて、そこから MP3 か、AAC、WAVなど普通な出力形式 に設定できます。
他に、保存フォルダ、変換スピードと出力品質も設定可能です。(設定ウィンドウ →)
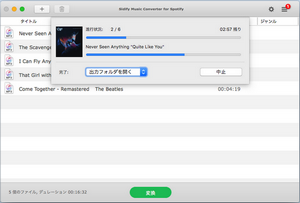 ステップ4:
ステップ4:
設定完了した後、下の「変換」ボタンをクリックして変換リストに追加された曲は自動的に変換し始めます。(変換中の表示 →)
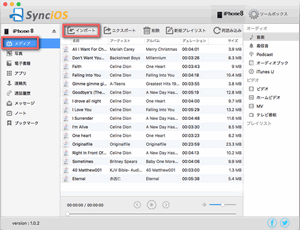 ステップ5:
ステップ5:
変換後、iTunes または専門的な iPhone 音楽転送ソフトを使って、Mac から Spotify の音楽を iPhone X に転送します。ここでは、Syncios for Mac というフリー iPhone X 音楽転送ソフトを使って転送します。(Syncios 社の Syncios for Mac で転送する画面 →)
Syncios for Mac についてもっと詳しくはこちらへ >>
以上は、Spotify 音楽や、プレイリストを iPhone Xに転送してオフラインで持ち歩きながらでも再生できる方法の一つのご紹介です。ご参考までに、どうぞ。
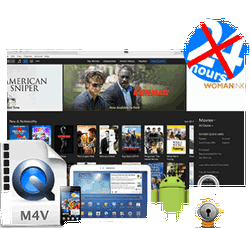 iTunes Store で購入、またはレンタルした映画、テレビ番組、MV を MP4、MOV、AVI などの動画形式に変換して永久に保存したいですか?iTunes M4V ムービー変換 をおススメします。これ一本を使えば、iTunes から購入・レンタルの映画、テレビ番組、MV を思う存分で楽しめます。無劣化かつ高速で変換実現します。さらに、5.1 サラウンドと多言語字幕にも完全に対応します。
iTunes Store で購入、またはレンタルした映画、テレビ番組、MV を MP4、MOV、AVI などの動画形式に変換して永久に保存したいですか?iTunes M4V ムービー変換 をおススメします。これ一本を使えば、iTunes から購入・レンタルの映画、テレビ番組、MV を思う存分で楽しめます。無劣化かつ高速で変換実現します。さらに、5.1 サラウンドと多言語字幕にも完全に対応します。
>> 詳細はこちら <<