

Spotify 音楽変換をダウンロード
 ホーム > 記事一覧 > Spotify 活用事例 > Spotify と DJ
ホーム > 記事一覧 > Spotify 活用事例 > Spotify と DJ
無料でも音楽聴き放題の「Spotify(スポティファイ)」は、DJ できるようになっていたので本当に凄いと思いです。なので、今回は記事にしようと思います!
現在の Spotify は、DJ モードがあり、秀逸なプレイリストがたくさんあるので、そのプレイリスト通りにミックスするとか、そういう遊びをするのも楽しいかもしれません。さらに、この機能を利用して、パーティーと結婚式など場合で音楽を聴き放題です。
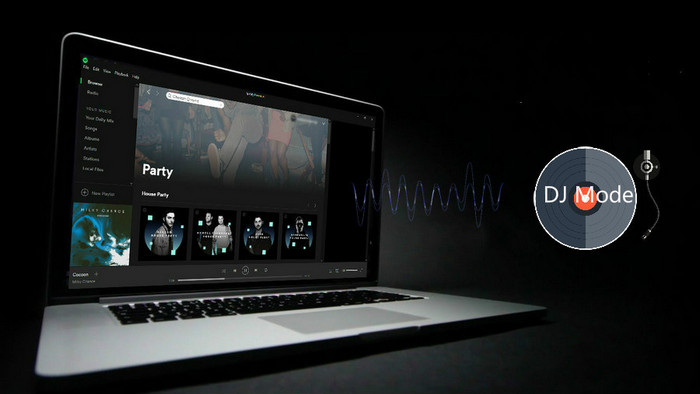
この記事では、もっと「お手軽に DJ プレイ」が楽しめ、 Spotify をパーティーに DJ する三つの方法を紹介します。
Spotify の DJ モードを有効にすれば、Spotify のプレイリスト内の音源を利用して自動的にビートマッチングし、スムーズなミックスを作ることができます。
ご注意:音楽の再生途中で広告で中断されたくない場合、Spotify Premium にアップグレードする必要があります。
ステップ1、Spotify を PC にダウンロードしてインストールします。そして、あなたのアカウントにログインしてください。
ステップ2、新しいプレイリストを作成します。サインインした後、左上に「...」オプションをクリックして、「ファイル」>>「新規プレイリスト」をクリックして新しいプレイリストを追加します。
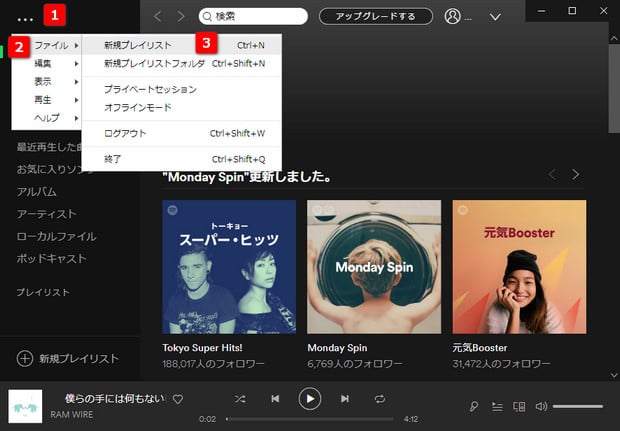
ステップ3、プレイリストに音楽を追加します。 新しい音楽を検索し、それらを作成したプレイリストに追加することができます。 また、コンピュータからローカルの音楽ファイルを追加することもできます。
ステップ4、オーディオシステムを接続してください。 例えば、サラウンドサウンド、Bluetooth スピーカー、またはアダプタなどのオーディオシステムです。
ステップ5、Spotify の曲をクロスフェードして再生します。 音楽に隙間のない次のトラックを再生するには、クロスフェードを設定する必要があります。
まずは、左上に「...」オプションをクリックして、「編集」>>「環境設定」をクリックしてください。
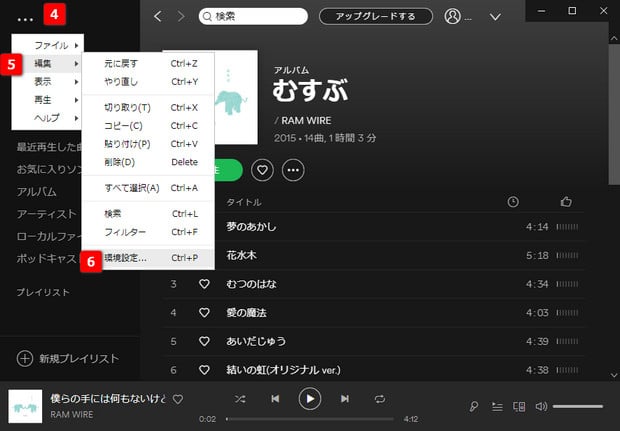
[曲の再生]セクションまでスクロールします。 「曲のクロスフェードソング」オプションを有効にし、左右にスクロールして時間を選択します。
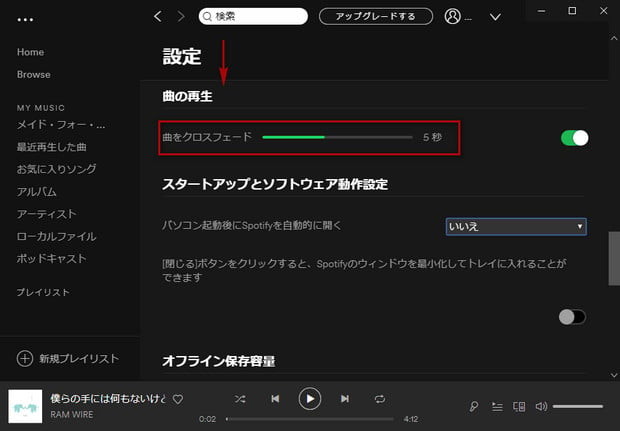
専門な Spotify DJ といえば、Spotify と完璧に動作する DJ アプリ- Djay Pro 2をおすすめします。 次の文では、Mac でのDjay Pro 2で Spotify の音楽を音源として利用する方法を紹介します。
Step 1https://www.algoriddim.com/spotify から Djay Pro 2をダウンロードしてください。
ご注意:ダウンロードする前に、プログラムを購入する必要があります。無料バージョンの Djay ソフトウェアをダウンロードすることもできますが、Android、iPhone、iPad でのみ利用できます。
Step 2Spotify DJ ソフトウェア Djay Pro 2を起動してからコントローラ/オーディオボックスの入力と出力を指示どおりに設定します。メイン画面は以下のとおりです。
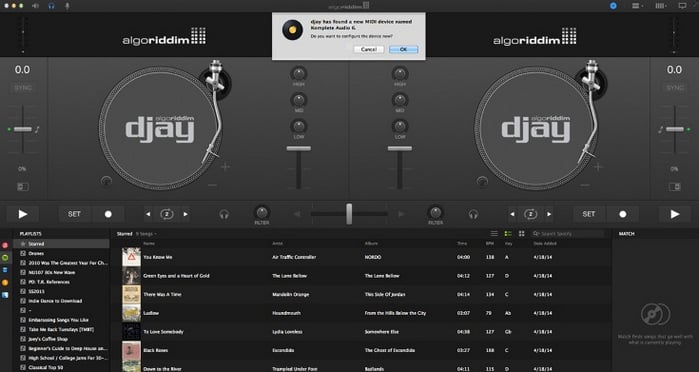
Step 3左下にある Spotify ロゴをクリックして、Spotify アカウントに登録します。そして、インターフェイスに表示されている Spotify プレイリストが表示されます。プレイしたいデッキにドラッグすれば OK です。
ご注意:Spotify カタログから音楽をミックスする場合は、Spotify Premium プランに加入する必要があります。
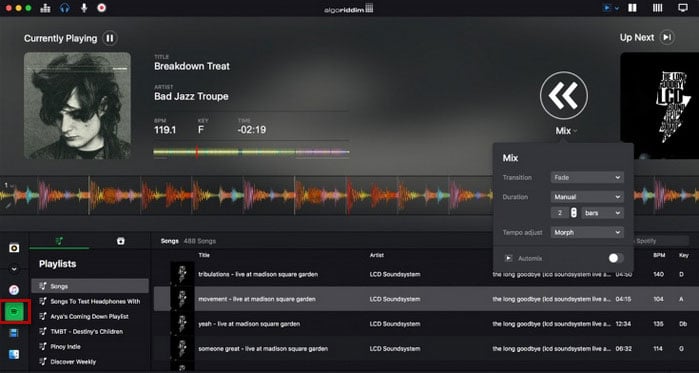
上記の方法で Djay Pro 2を利用してSpotify の音楽をミクスすることが簡単ですが、 Spotify を利用するには、有料の Premium プランに加入する必要があります。月額980円ですが、いまから新規加入すると3か月間100円で利用できるとのことです。なので、次の文では、Spotify 無料ユーザーに向け、 Spotify を DJ の音源として利用する方法を紹介していきます。
Spotify 無料ユーザーである一方で、Spotify を rekordbox、Serato DJ と連携できればいいなあと考えたことのある人は多いかもしれません。しかし、現状はspotify と rekordbox、Serato DJ の連携はできません。Spotify のプレイリストをそのまま DJ ソフトに移行できて、しかも音源としても使えたら非常に便利だなあと思います。
Spotify でダウンロードした曲を rekordbox、Serato DJ 連携できるようになれば、かなり便利というか、実用できるレベルになると思います。なので、ここでは、Spotify 音楽変換という変換ソフトを利用して、Spotify の音楽をローカルファイルとしてダウンロードする方法を紹介しています。Spotify の無料プランを利用したユーザーもこの方法を参考するこおができます。
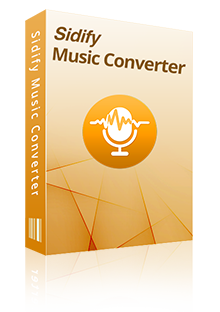
Spotify 音楽変換を利用するなら、Spotify から好きな曲をダウンロード保存し、スマホ、MP3 プレイヤー、iPhone などに入れて、アラーム音として設定できます。
 Spotify から曲や、プレイリストを一括でダウンロード、変換!
Spotify から曲や、プレイリストを一括でダウンロード、変換! MP3、AAC、WAV、AIFF、FLAC、ALAC 形式に出力!
MP3、AAC、WAV、AIFF、FLAC、ALAC 形式に出力! 音質を落さない!曲のタグ情報も保持したまま!
音質を落さない!曲のタグ情報も保持したまま! CD への書き込み機能も搭載!
CD への書き込み機能も搭載!下記のように、Windows 10 での操作を例にして、Spotify 音楽変換を使って、Spotify での曲を MP3 音楽形式としてダウンロード保存する手順をご紹介します。Mac でほぼ同じような手順でできます。
Step 1Spotify 音楽変換をパソコンにダウンロードしてインストールします。実行すると、表示画面は以下のとおりです。
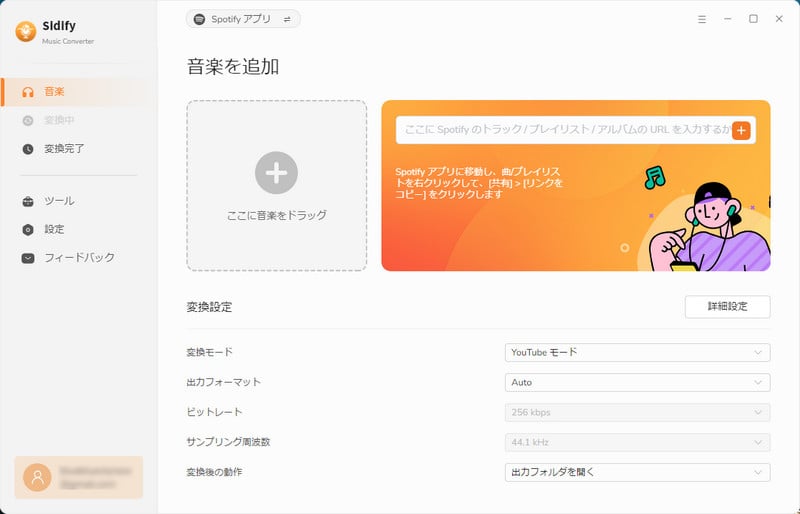
Step 2メイン画面の「+」をクリックして、音楽の追加ウィンドウを開きます。ミクスしたいの Spotify DJ 曲や、プレイリストのリンクをコピーして、ウィンドウに貼り付けて、「追加」をクリックすると、自動的に曲が検出されます。曲を確認して「OK」をクリックすれば、選択した曲は自動的に変換リストに表示されます。
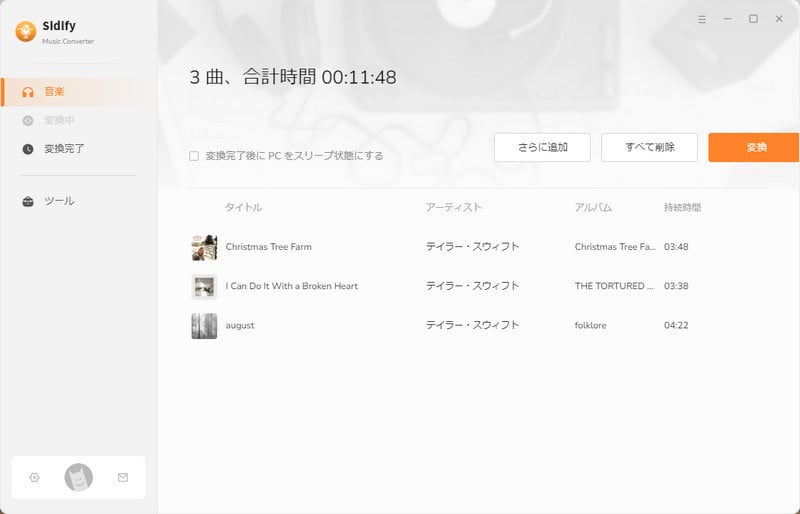
Step 3右上にある歯車のようなアイコンをクリックして、設定ウィンドウを開きます。出力形式を MP3 に設定し、変換モードを「Spotify モード」に設定します。出力品質と出力フォルダも設定可能です。設定が完了した後、設定ウィンドウを閉じます。
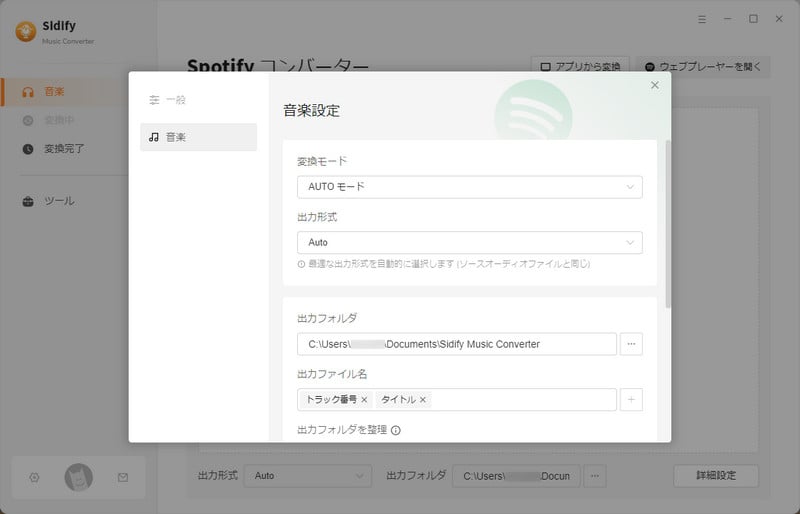
Step 4 「変換」ボタンをクリックして変換を開始します。ステータス欄には変換の進行状況が表示されます。変換が完了まで、しばらく待ちます。
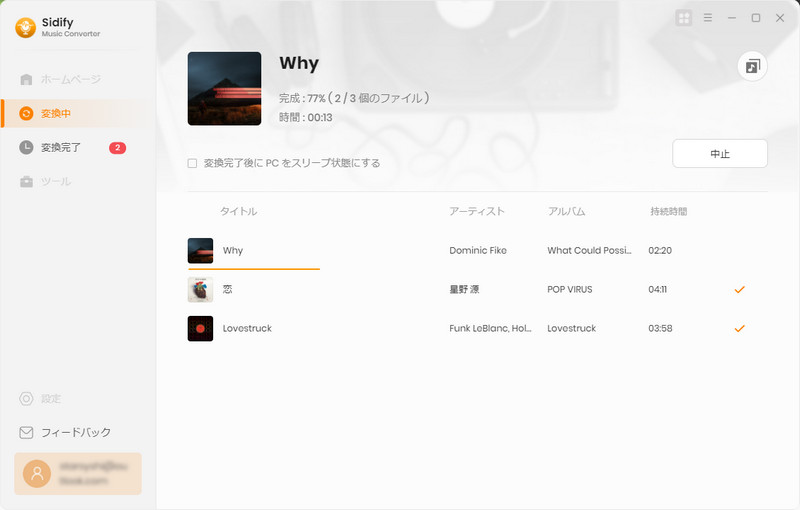
変換後、左側にある時計のようなアイコンをクリックすることで、変換履歴を確認できます。出力フォルダを開けば、変換済みの音楽が見つかります。
ここまで、変換済の Spotify 曲ファイルはオフライン再生することができ、それらを rekordbox、Serato DJ など各 DJ ソフトにアップロードして編集することができます。
Spotify の音楽を DJ の音源として使う方法のご紹介は以上になります。Spotify のプレイリストをそのまま DJ ソフトに移行できて、しかも音源としても使えたら非常に便利だと思います。さっそく体験してみましょう!そして、本文の中で使っている音楽変換ソフトは無料体験できます。Win 版と Mac 版が用意されております。
ただし、試用版では、1曲つき、1分間しか変換できません。試用された上、気に入ればかなり安い値段で正式版を購入して、試用版の利用制限を解除できます。

Sidify All-In-One は Spotify、Apple Music、Amazon Music、Line Music、YouTube Music、Tidal、Deezer などに対応する一括の音楽変換ソフトです。最高音質でストリーミングの音楽を MP3、WAV、ALAC、AAC、FLAC、AIFF 形式に変換して永久に保存します。
Sidify All-In-One とは? >