

Sidify All-In-Oneをダウンロード
普段、メロディーが思い浮かんでも、タイトルや歌詞がわからなくて、「この曲何?」っと曲名を思い出せなく、検索できなかった経験はありますよね。また、テレビで流れている曲、街中で耳にしたロディーなど、歌手や曲名をわからずイライラする時もあるでしょう。では今回の記事で、AndroidとiPhoneで「この曲何?」を検索する方法を解説します。本文の最後に、検索された曲を無制限に再生できる方法も合わせてご紹介いたします。
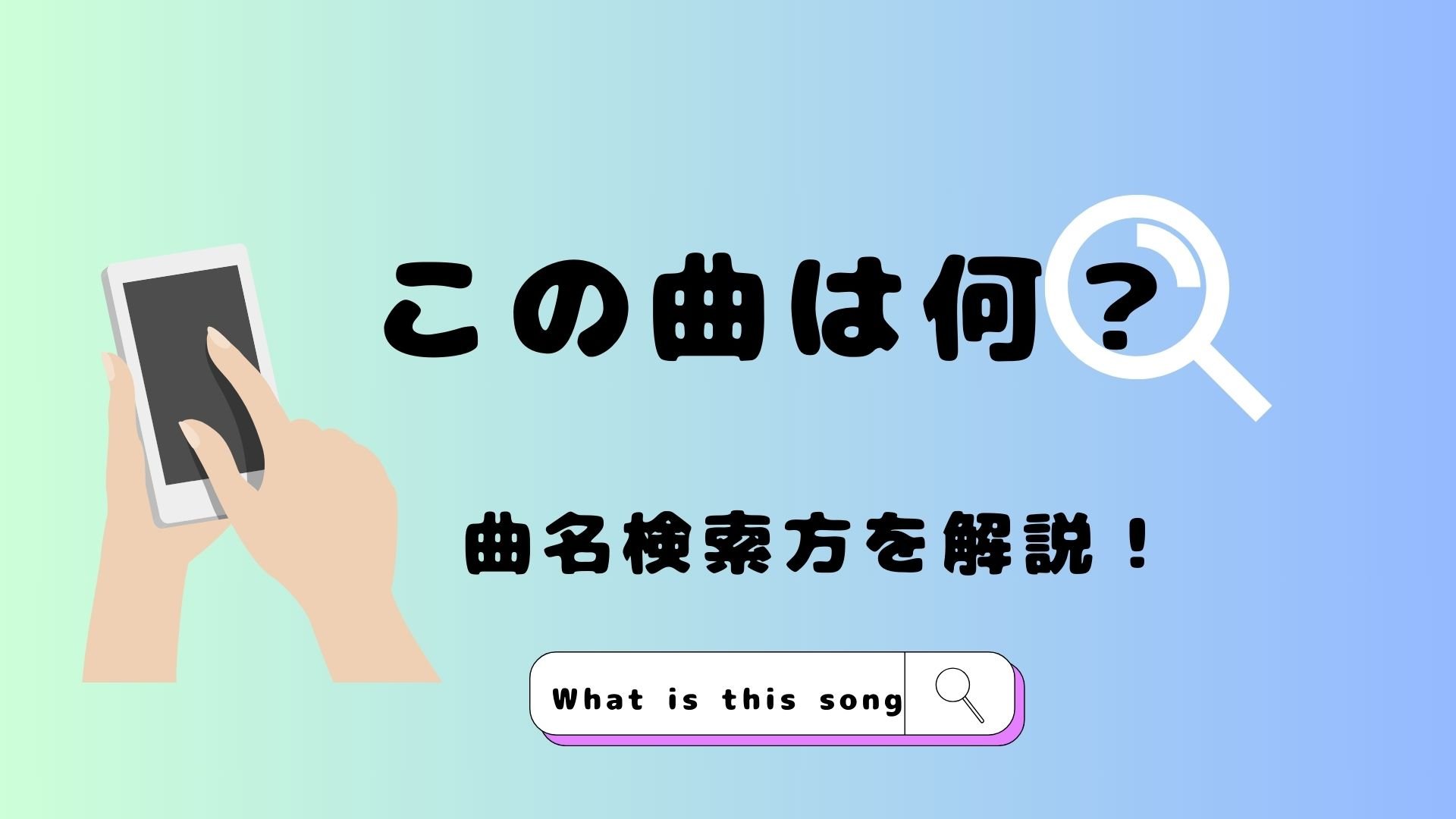
街中、ショッピングモール、レストランで流れているBGMが気に入ったとき、音楽アプリやテレビで流れていた曲名が知りたいときは、「この曲何だっけ?」と曲名を特定しできなくてイライラする時もあるでしょう。実は、iPhoneやAndroidスマホを使って、あらゆる曲名を数秒で検索できる方法はあります。ここから、スマホを使って「この曲なに?」っと曲名を探す方法について説明したいと思います。
「SoundHound音楽検索の認識とプレーヤー」はウィジェット機能を搭載したアプリです。「ウィジェット」は、スマホのホーム画面に天気予報やニュース、時計、音楽アプリなど、さまざまなアプリの情報を表示する便利な機能です。
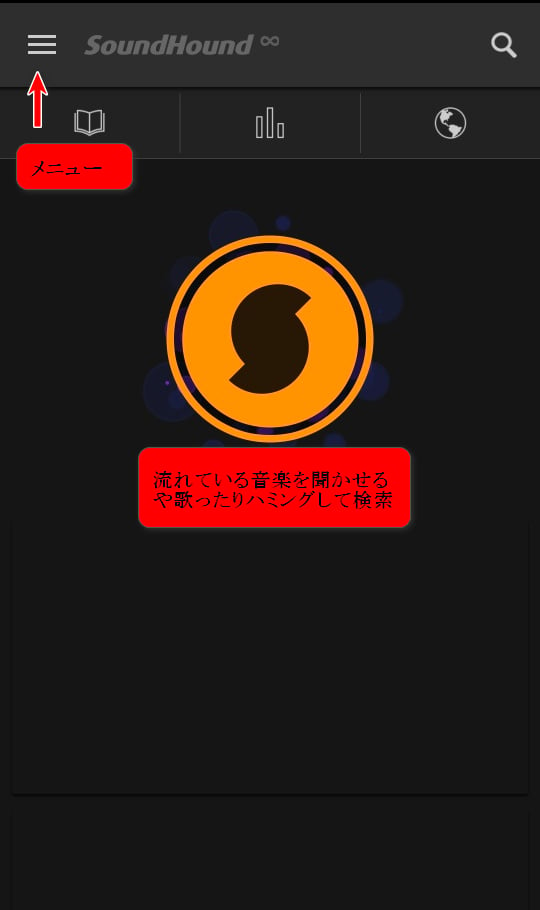
Shazamは、街やラジオ、TVなどで流れている音楽を音声認識することで、その曲名やアーティスト名、歌詞などを表示してくれるアプリです。つまり、流れている音楽が誰の何という楽曲を瞬時に教えてくれるアプリということです。
それでは、「Shazam」の使い方をご紹介いたします。
Shazamを起動して、画面の中央にある大きなボタンをタップして、流れている音楽を聞かせば、数秒で曲名やアーティスト名が表示されます。検索結果には、ミュージックビデオや同じアーティストのヒット曲などの関連する情報も表示されます。使い方はとても簡単でしょう。

Googleでもメロディーだけで曲名を検索できます。Googleを起動してから2つのステップだけで簡単に検索できます。Googleアシスタントに話しかけて、確認したい曲を再生するかメロディーをハミングすることで、近くで流れている曲の情報を確認できます。
Step1Googleを起動して、マイクのボタンをクリックします。
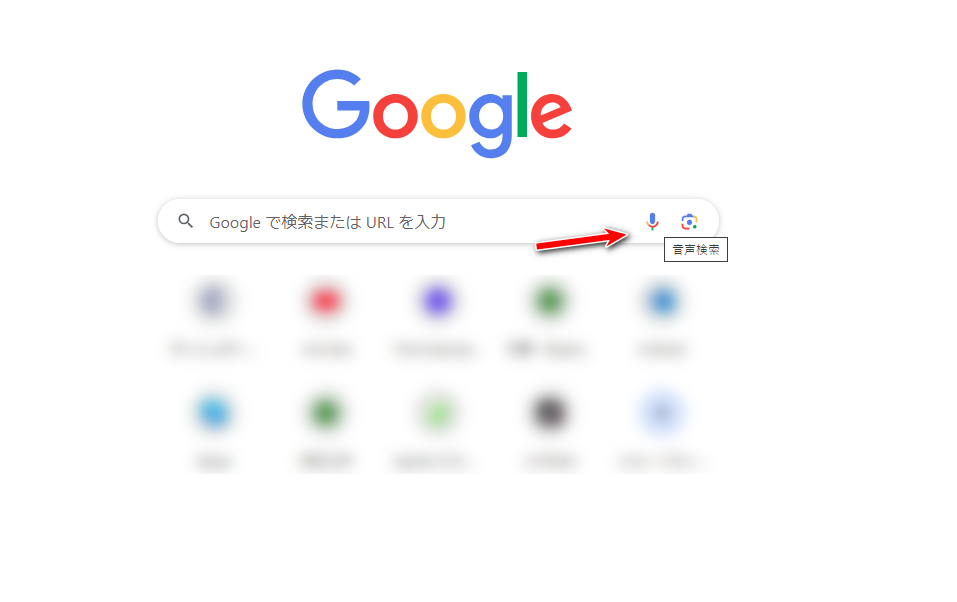
Step2マイクのようなボタンをクリックして、検索したい曲を再生するか、曲のメロディーをハミングします。
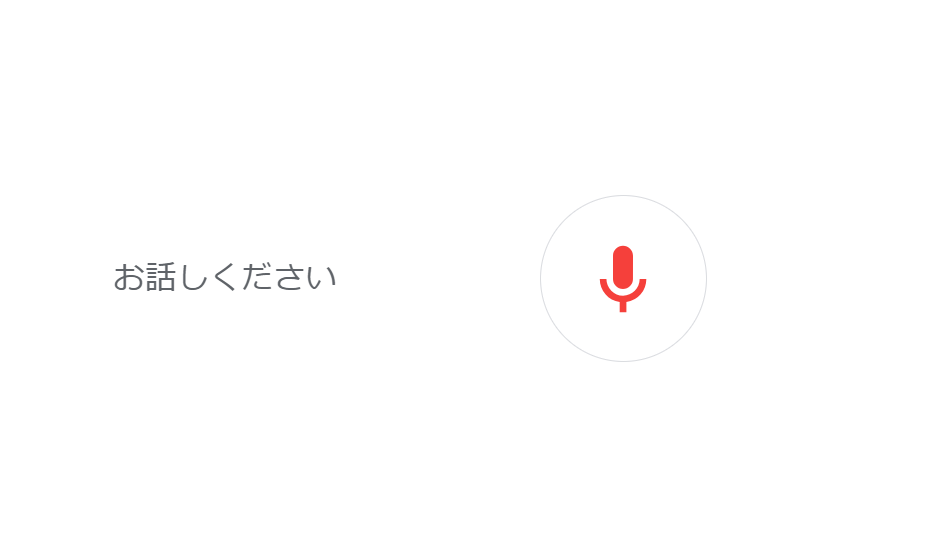
以上簡単な2つのステップで、数秒で曲名を知ることができます。
iPhoneに搭載されている「Siri(シリ)」には、鼻歌検索にも対応しています。Siriに「この曲何?」っと尋ねたら数秒で認識し、曲名やアーティスト名などを表示します。 使い方は簡単、見てみよう!
Step1まず、「Hey、Siri」と声をかけて、Siriを起動します。
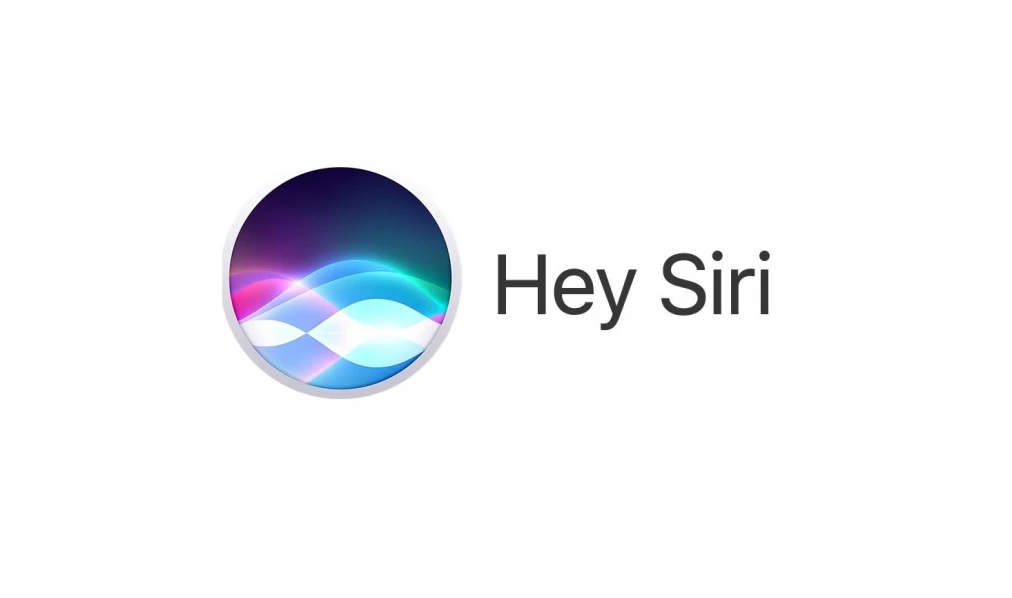
Step2Siriが成功に起動してから、「この曲何?」とSiriに聞きます。
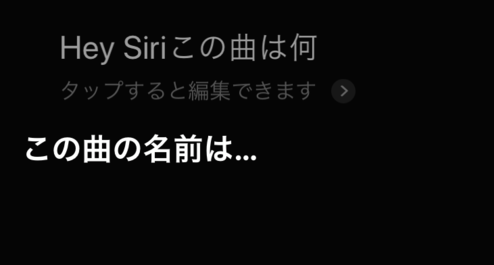
Step3検索したい曲を再生やメロディーをハミングして、Siriが自動的に曲を聴いて教えてくれます。検索結果は以下のように画面に表示されます。
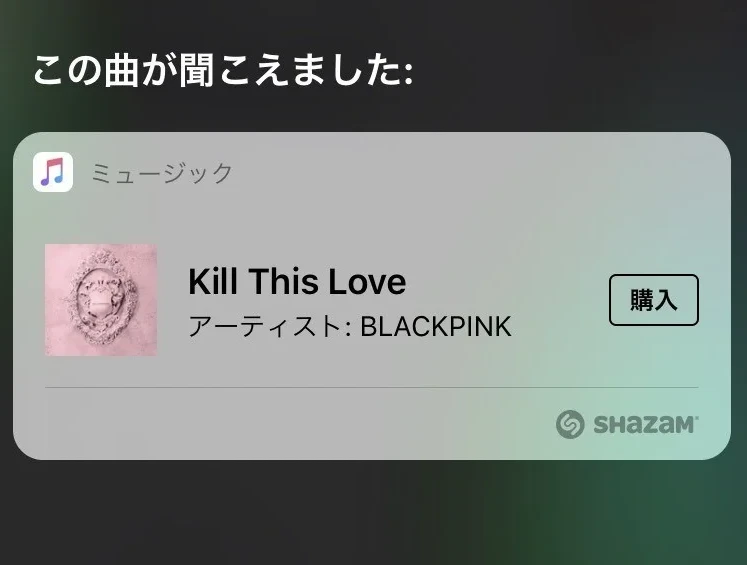
名前が知らない曲を検索する方法は以上です。上記の方法を活用すれば、どんな曲でも見つけることができるでしょう。検索された曲を聞き放題、無制限に再生したい場合は、「Sidify All-In-One」という音楽変換ソフトをおすすめします。
Sidify All-In-Oneは、Spotify、Amazon Music、Apple Music、Line Music、YouTube Musicなど任意の人気音楽配信サービスからの曲を原音に近い超高音質で保存できます。速い変換スピード、高い出力品質でお好きな音楽をMP3、AAC、WAV、AIFF、FLAC、ALAC形式でダウンロードして保存できるパワフルなストリーミング音楽変換ソフトです。「Sidify All-In-One」を使って曲をダウンロードすれば、制限なしで、いつでもどこでも音楽を存分に楽しめます。
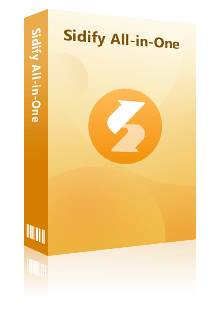
 1本のソフトで任意の音楽アプリに対応!
1本のソフトで任意の音楽アプリに対応! 音質を落さない!曲のタグ情報も保持したまま!
音質を落さない!曲のタグ情報も保持したまま! 会員プラン不問、フル曲を再生できるならすべて変換可能!
会員プラン不問、フル曲を再生できるならすべて変換可能! オンラインで聴ける曲を MP3/AAC/WAV/AIFF/FLAC/ALAC 変換!
オンラインで聴ける曲を MP3/AAC/WAV/AIFF/FLAC/ALAC 変換! 10倍速変換を実現!時間を大幅に節約。
10倍速変換を実現!時間を大幅に節約。 CD書き込み、タグ情報編集、フォーマット変換のツール!
CD書き込み、タグ情報編集、フォーマット変換のツール!それでは早速、「Sidify All-In-One」を使って、検索された音楽をMP3にダウンロードし、無制限に再生できる方法を紹介いたします。
注:ここでは、人気な音楽アプリ「Spotify」を例としてご解説いたします。
Step1「Sidify All-In-One」をインストールして起動します。「音楽の録音ソース」画面から「Spotify アプリ」というオプションを選択します。
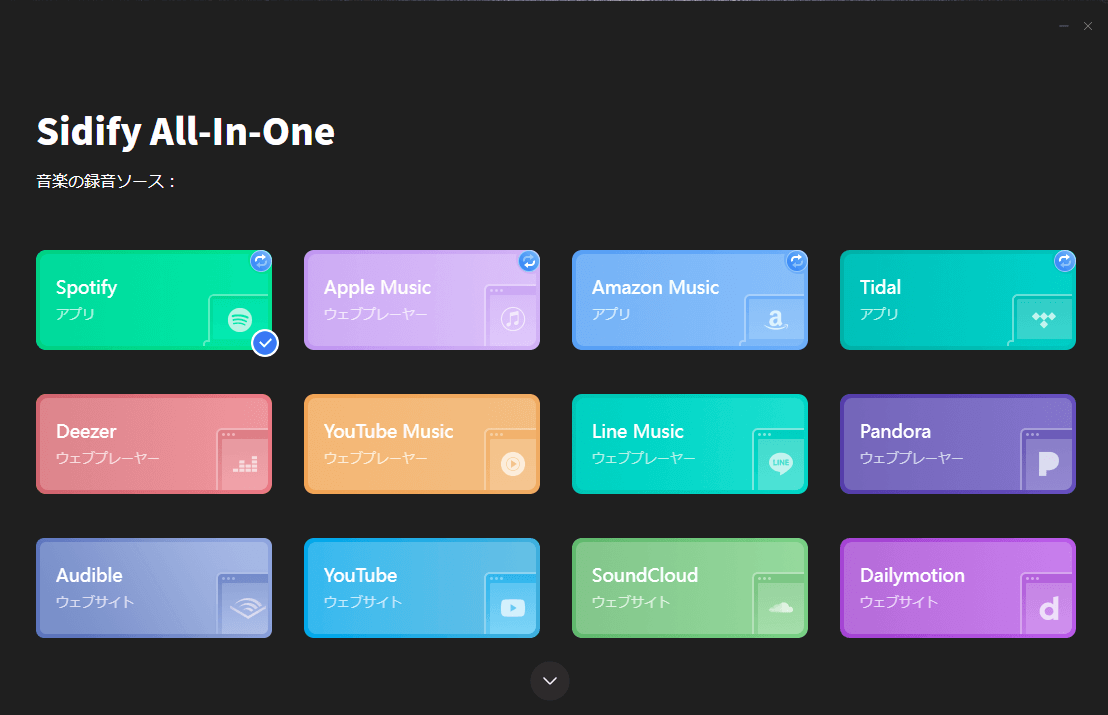
Step2左下の「設定」アイコンをクリックして、出力フォーマットをMP3 にセットアップします。
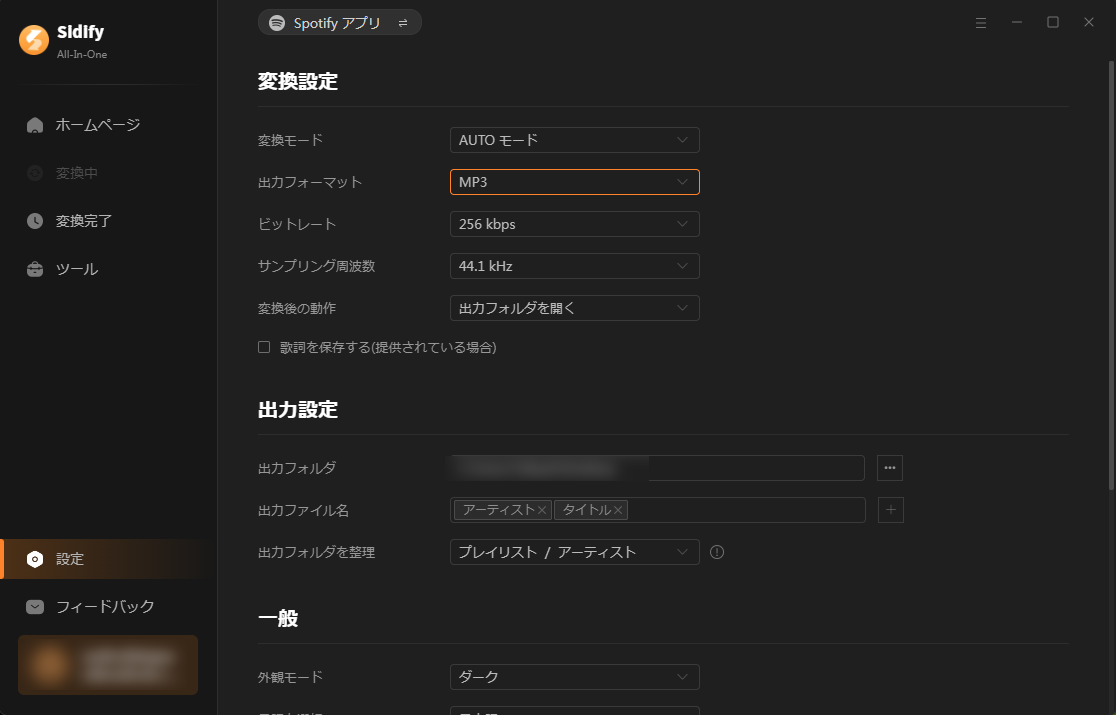
Step3Spotify アプリから検索された変換希望の曲を選んでから、「追加」ボタンをクリックします。
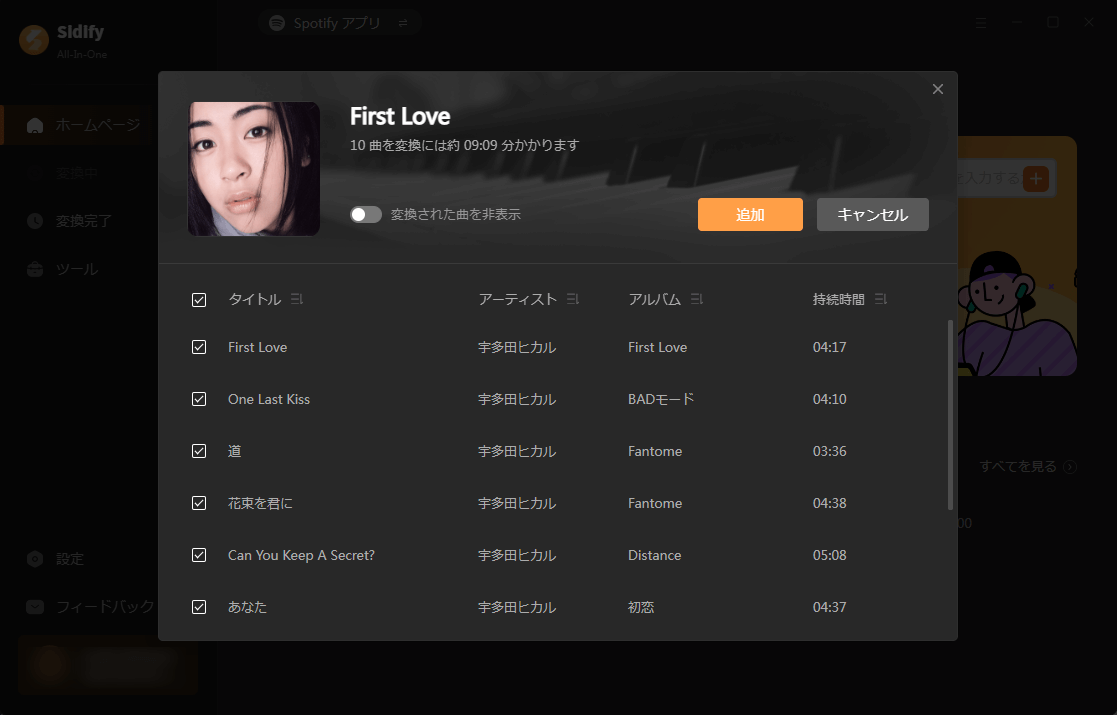
Step4ダウンロードしたい曲にチェックを入れた後、「変換」をクリックします。
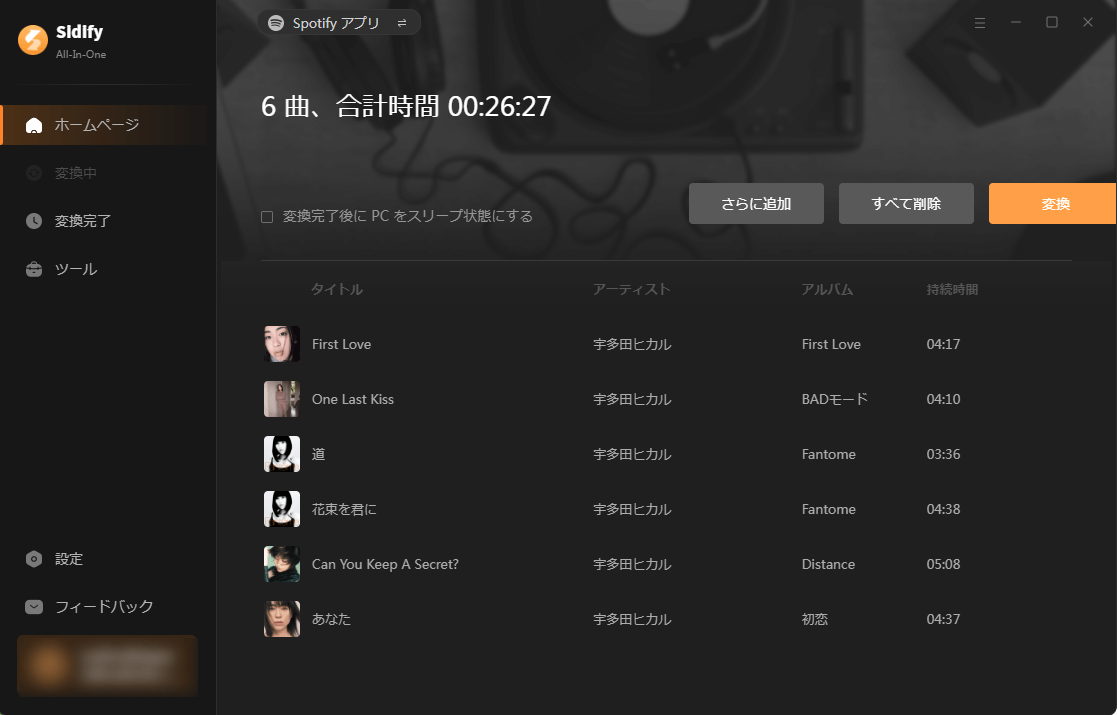
Step5変換後、左側の「変換完了」をクリックすることで、変換履歴を確認できます。曲名の後ろにある「フォルダー」ボタンをクリックします。変換済みの曲を保存しているローカルフォルダーがポップアップされます。ここでは音楽を再生することもできます。
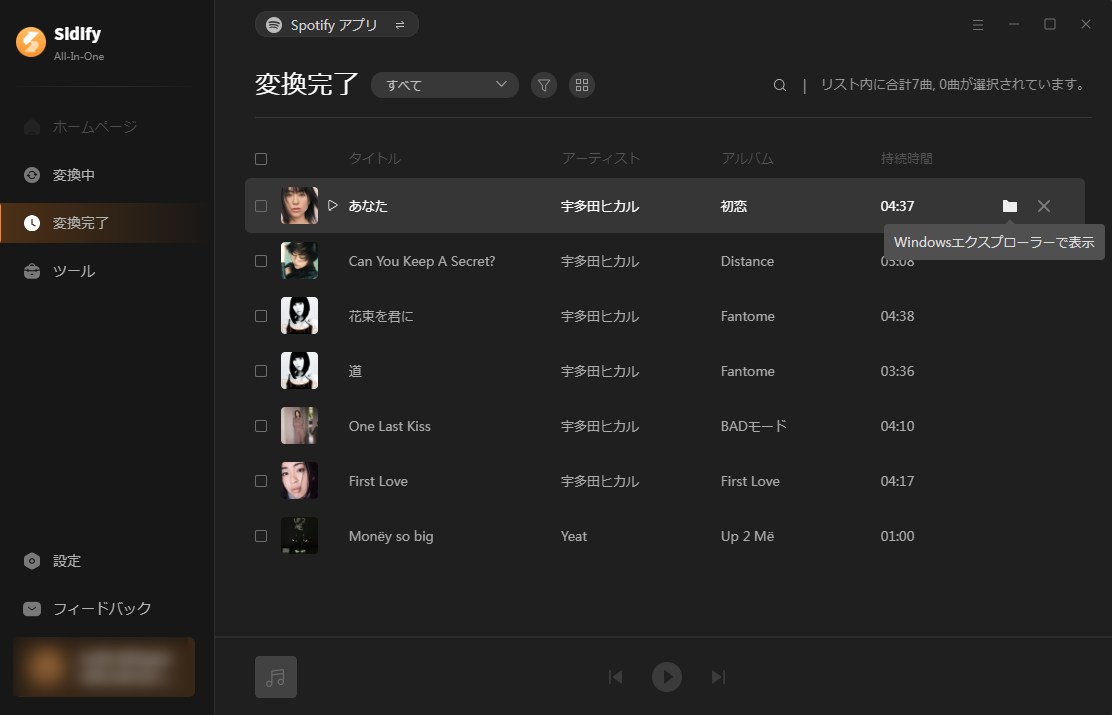
これで、音楽はMP3など汎用的な形式としてしっかりとダウンロード出来ました。ダウンロードした曲をスマホに転送して、いつでもオフライン再生できます。なお、「Sidify All-In-One」でダウンロードした曲がストリーミングから削除されても、影響が与ず無制限に再生できます。ご参照ください。
今回の記事では、「この曲何?」と思ったときに、名前がわからない曲を検索する方法をについて解説いたしました。ご参考になれると存じます。なお、本記事で紹介させていただくSidify All-In-Oneはシェアウェア、無料で思う存分試用できます。まだ使ってみたことがない方は、ぜひ試してみてください。
ただし、試用版では、1曲つき、1分間しか変換できません。試用版の利用制限を解除するには、ライセンスキーを購入する必要があります。試用された上、気に入れば購入できます。