

Sidify All-In-Oneをダウンロード
Apowersoftは、香港のソフトウェアメーカーで、フリーオンラインPC画面録画ソフトとして有名です。ウェブ版だけではなく、PCやスマホ用のアプリ版も提供しています。2023年現在、100個以上の国・地域でサービスが使用されている。文章は、Apowersoft の録画ソフトの使い方、価格、危険性について、解説します。

この部分は、Apowersoft オンライ版の録画ソフトの使い方と、PC 用のアプリ版の使い方を詳しく解説します。
Apowersoft オンライ版はディスプレイ、ウインドウ、クロムのページまたはウエブカメラを指定して録画できます。その中に、ウインドウを指定して録画する場合は録音できません。初回利用する場合は、操作ガイドは出てきます。
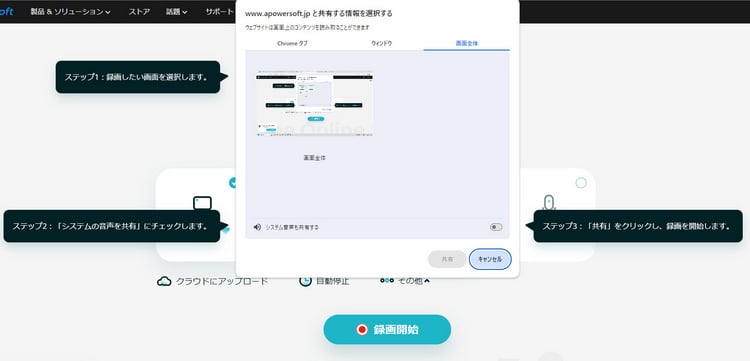
録画したい画面を選択して、音声も保存したい場合は、「システム音声を共有」おオンにして、共有をクリックしたら、三秒のカウントダウンが終わると、録画が開始されます。
録画するとき、録画を一時停止して再開することができます。 停止ボタンをクリックすれば録画を停止します。停止したら動画を共有したり、編集したり、保存したりすることできます。
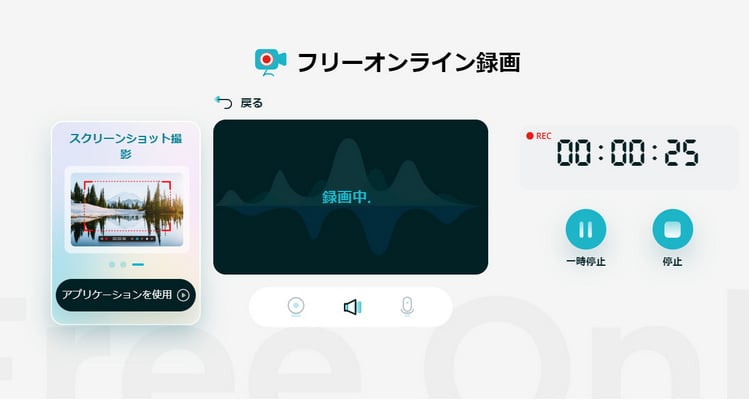
Apowersoft のアカウントがあれば、録画した動画をクラウドにアップロードできます。無料アカウントの場合は、2GB のスペースを利用できます。そのあとは、Apowersoft の RecCloud に飛んで、オンラインの動画を編集をできます。先ほどアップロードした動画をクロップしたり、カットしたり、AI で字幕を追加したりすることができます。
一見便利な機能だと思いますが、実際に使ってみると、そんなリ便利ではありません。アップロードは時間がかかりますし、カットしたものをエクスポートにもかなり時間がかかります。
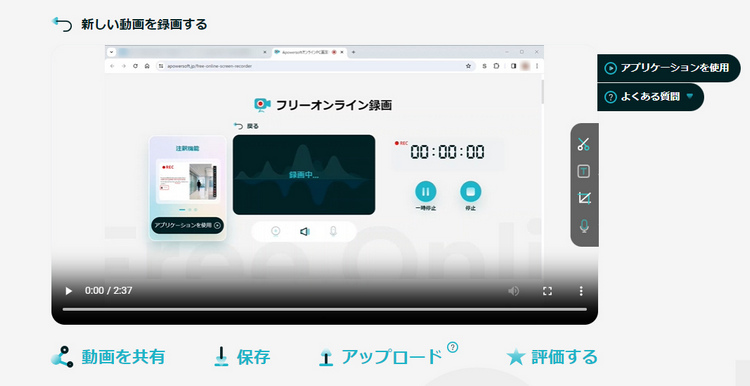
もちろん、アカウントが登録しなくても、録画した動画を直接ブラウザを通して、ダウンロード、保存できます。原始ファイルは WEBM 形式になっていって、MP4 形式にも選択可能です。画質はともかく、音質はちょっとだめなので、あまり期待しないでください。
ほかに Chrome 拡張機能もあります。実際使ってみたら、便利に録画用のページに飛べるだけでです。この拡張機能は録画の機能が持っていません。
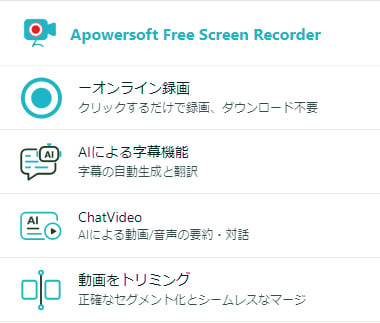
先ほどは、ブラウザ版の使い方を紹介した。ブラウザでは、自動停止、タスクスケジュール、ウインドウを除く、透かし設定などの機能が書いてありました。残念ながら、それはアプリ版でしか使えない機能です。次は公式サイトで勧められた ApowerREC アプリの使い方を解説します。
ApowerREC アプリの使い方は Apowersoft オンライン版と似ています。ソフトを起動して、録画したい画面を選択します。ほかに自由に範囲を確定して録画できます。
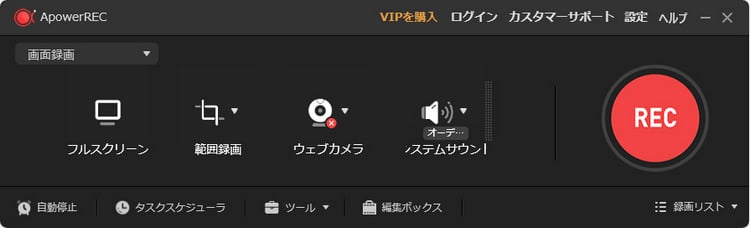
次は、右の大きな「REC」ボタンをクリックして、録画を開始します。画面の真ん中の三秒のカウントダウンが終わると、録画が開始されます。右下のでは、録画を一時停止したり、終了したりすることができます。
録画した後、そのまま動画を編集可能です。もちろん、クラウドにアップロードして保存可能です。
機能はブラウザ版より豊富ですが、無料版では一分間しか録画できません。サイトで書いた機能以外に、ツールを展開して、スクリーンショット、スポットライト、アノテート、テレプロンプターなどの機能もあります。編集ボックスでは、AI 字幕、音声文字変換、自動翻訳などの機能も確認できます。
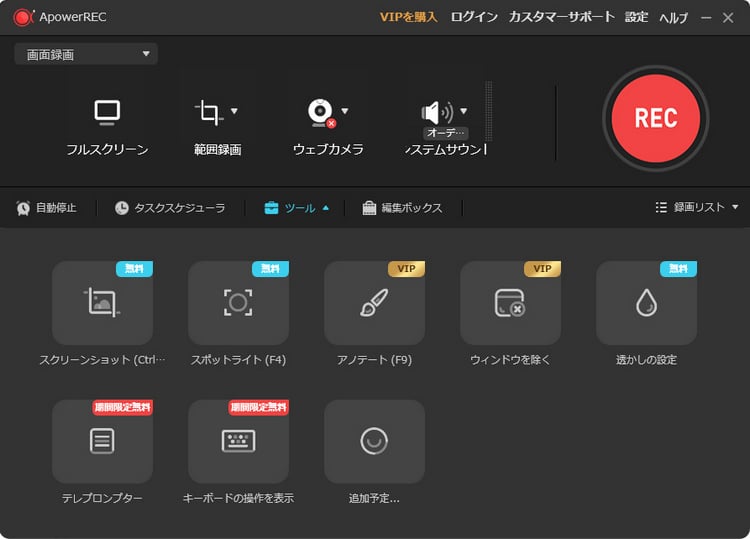
以上は、Apowersoft オンライ版と ApowerREC の使い方を解説しました。Apowersoft のオンライン版は無料で使えますが、ApowerREC アプリは無料で一分間しか録画できません。長時間録画するには、お金をかかって、VIP になる必要があります。
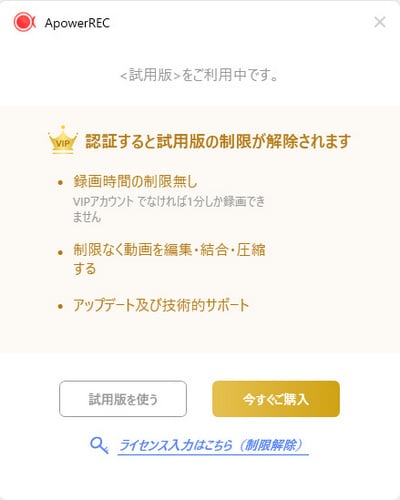
VIP の価格について、一か月プランは 2890円で、年間プランは5980円で、永久プランば10800円になります。録画機能だけ欲しい場合は、少々高いと思います。録画以外に、ほかの便利な機能も欲しい場合は、まあまあ受け入れる程度だと思います。
録画用のソフトだけが欲しいなら、動画配信用の OBS Studio も悪くないと思います。完全無料なソフトで、全画面の録画、特定の画面及び特定のアプリの音声だけ録音可能です。
Apowersoft オンライ版と ApowerREC 本体は問題ありません、ウイルスも検出されていませんので安心に利用できます。ただし、録画をシェアするときは、録画に保存された個人情報をバレないようにご注意ください。また、楽曲を録音する場合は、著作権侵害が発生しないように、個人用の範囲で利用してください。
強いて言えば、クラウドにアップロードされた動画はハッカーにより漏れる可能性もゼロではありませんので、気にするなら、録画をローカルディスクに保存するほうが良いです。
もし、ブラウザから音楽を録音したいなら、ここで、Sidify All-In-One という最強のソフトを紹介します。
Sidify All-In-Oneは簡単に 、Spotify / Amazon Music / Apple Music / YouTube Music / Line Music / Tidal / Deezer / Pandora など から音楽を録音して、高速変換できます。 ほかの音楽サイトの録音も対応です。
それでは早速、「Sidify All-In-One」を使って、ストリーミングサービスにある好きな音楽を音楽を録音して、無制限に再生できる方法を紹介いたします。
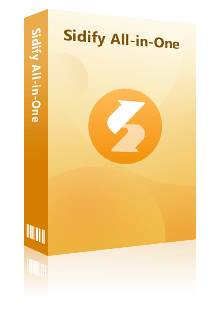
 1本のソフトで任意の音楽アプリに対応!
1本のソフトで任意の音楽アプリに対応! 音質を落さない!曲のタグ情報も保持したまま!
音質を落さない!曲のタグ情報も保持したまま! 会員プラン不問、フル曲を再生できるならすべて変換可能!
会員プラン不問、フル曲を再生できるならすべて変換可能! オンラインで聴ける曲を MP3/AAC/WAV/AIFF/FLAC/ALAC 変換!
オンラインで聴ける曲を MP3/AAC/WAV/AIFF/FLAC/ALAC 変換! 10倍速変換を実現!時間を大幅に節約。
10倍速変換を実現!時間を大幅に節約。 CD書き込み、タグ情報編集、フォーマット変換のツール!
CD書き込み、タグ情報編集、フォーマット変換のツール!例えば、Apple Music を録音して保存したい場合は、ほかの録音ソフトを同じ、Apple Music を会員登録する必要です。
Step1「Sidify All-In-One」をインストールして起動して、Apple Music のウェブプレーヤーから録音することを選択します。
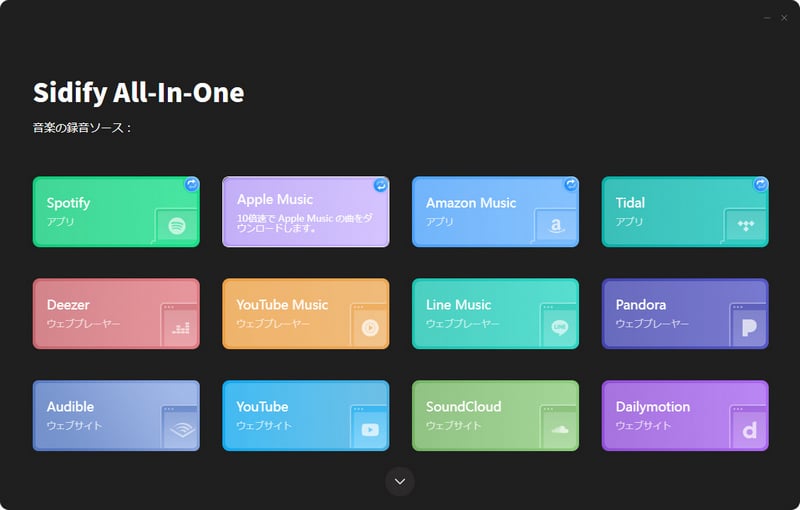
Step2そのあとは、ソフトは自動的にウェブ版の Apple Music を起動します。その後は、Apple ID でサインインします。
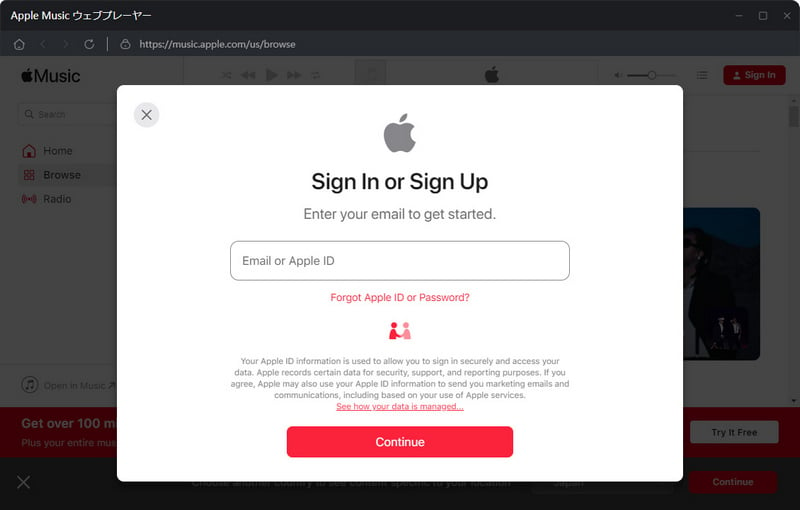
Step3サインインしたら、録音したい音楽を探して、右下の音符をクリックします。
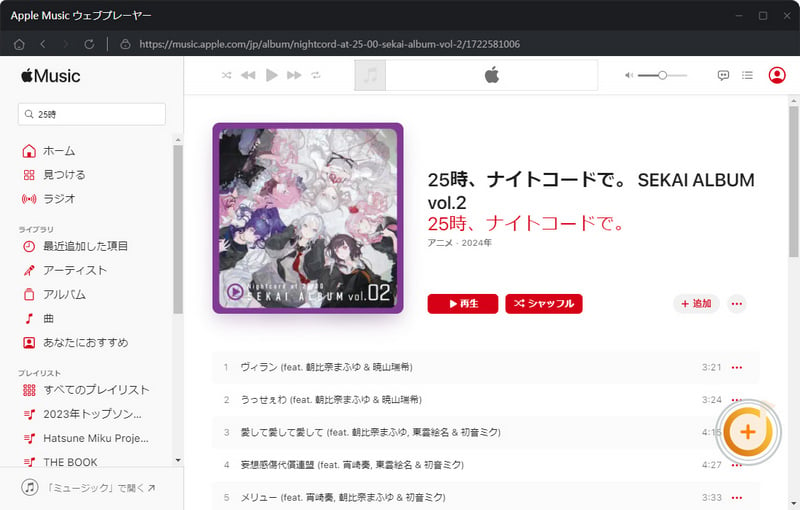
Step4その後は、ソフトはプレイリストまたはアルバム内のすべての曲を読み込みます。表示された音楽はすべて変換リストに追加できます。追加して、変換をクリックして、変換を開始します。
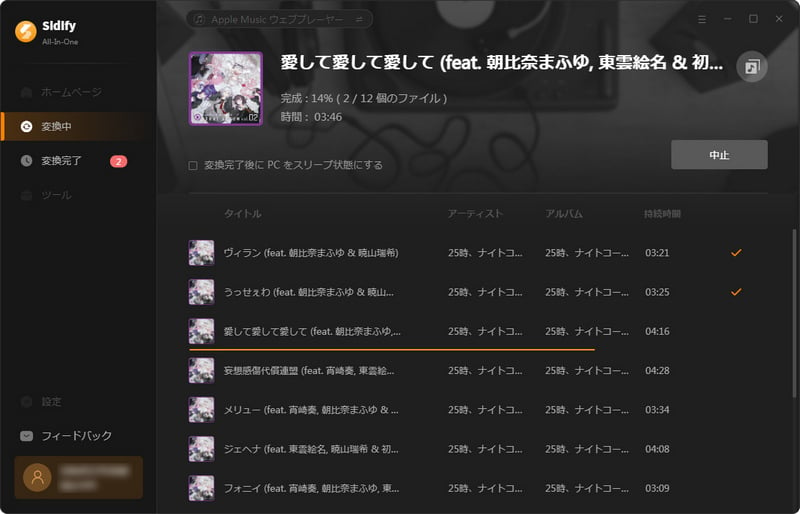
Step5音楽の変換スピードは非常に速いです。一曲ごとに約二十秒ぐらいかかって完成できます。変換後、左側の「変換完了」をクリックすることで、変換履歴を確認できます。曲名の後ろにあるフォルダーボタンをクリックします。変換済みの曲を保存しているローカルフォルダーがポップアップされます。ここでは音楽を再生することもできます。
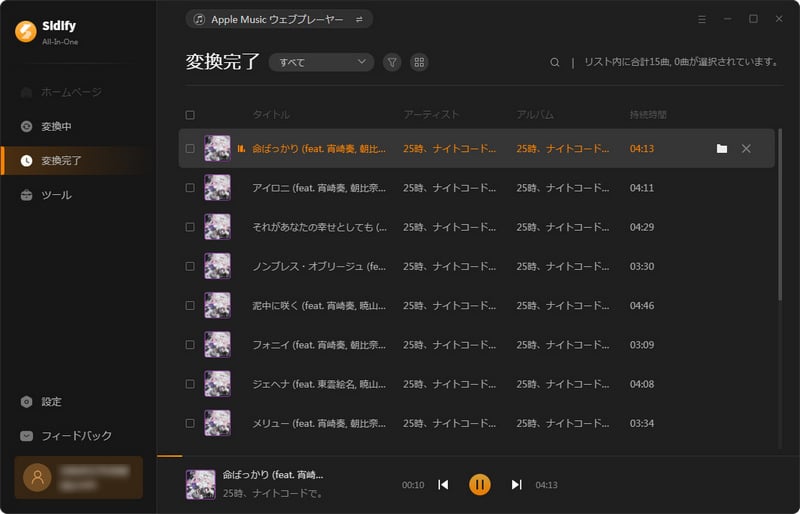
デフォルト設定では、Apple Music から変換された音楽は M4A 形式として保存しています。もし、違う音楽形式を必要の場合は、設定で出力形式を変更することも可能です。変換後の音楽の保存先も変えます。
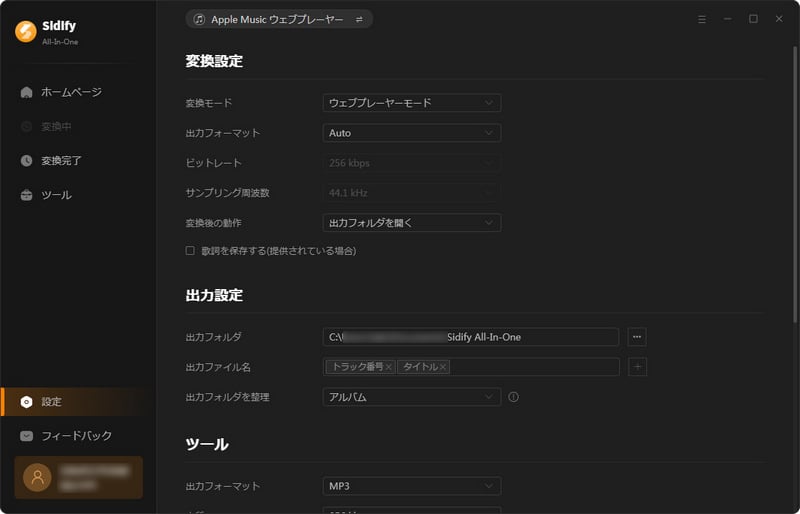
もし、ほかの音楽サイト、あるいはライブのから録音したい場合は、Sidify All-In-One も実現できます。ここでは、soundstripe という音楽サイトを例にして説明します。soundstripe は無料で音楽を聴けますが、音楽をダウンロードするには、有料会員登録する必要があります。
Step1まずは、ソフトの上の変換方式をクリックして、サイトを選択する画面に戻りって、「他のソース」を追加をクリックします。
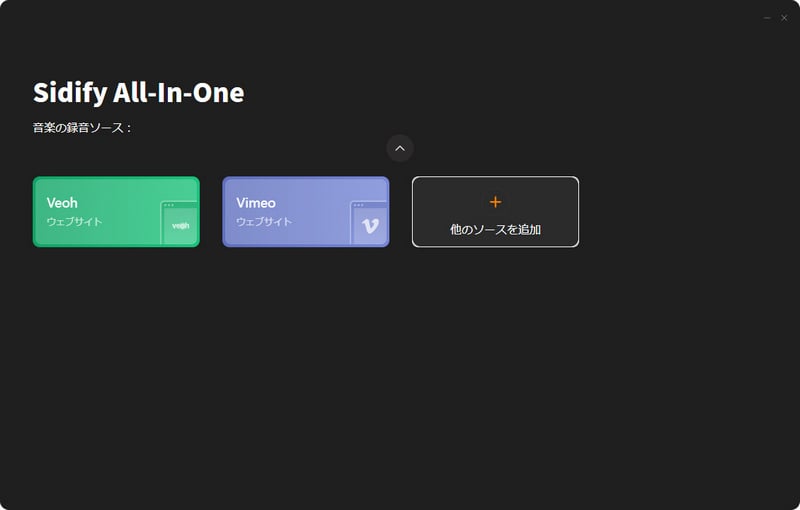
Step2次は、soundstripe のサイトを入力して追加をクリックして登録します。
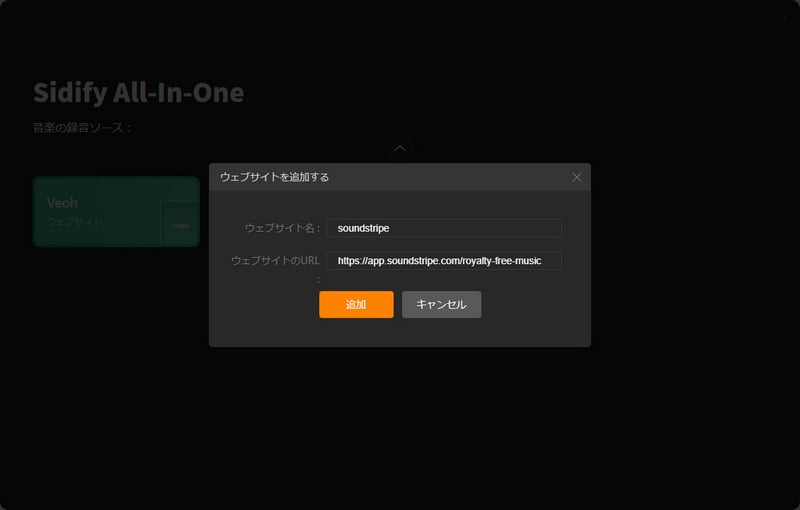
Step3新規作成したアイコンをクリックして、先ほど入力されたサイトにアクセスできます。ソフトのメイン画面の録音開始をクリックして、音楽を再生すれば、自動的に録画開始されます。さらに、録音した音楽を自動的に分割することも可能で、非常に便利です。
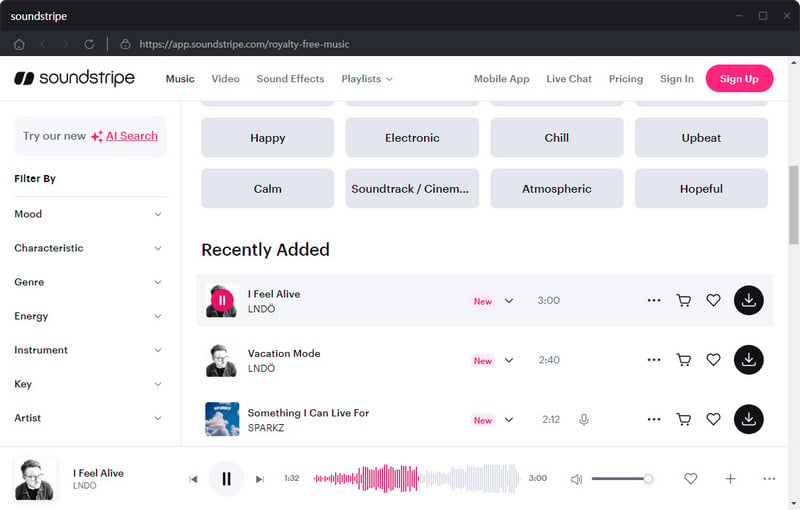
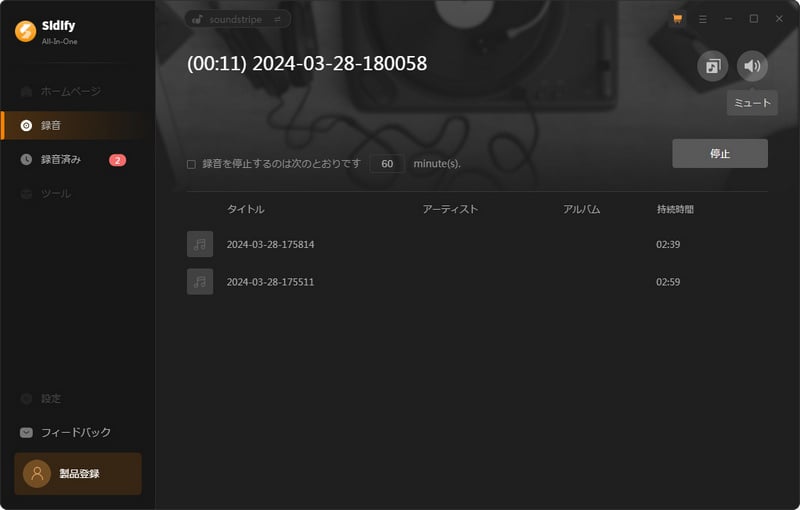
また、ソフトのタグ編集ツールで録音した音楽のタグも編集することも可能です。
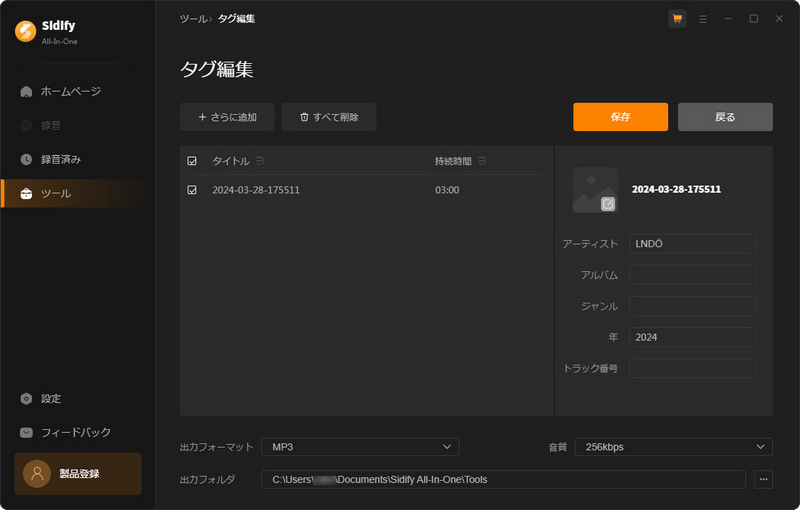
Apowersoft の録画時間の制限について、Apowersoft のブラウザ版では、録画時間の制限はありません。その公式サイトにお薦められたアプリ版の ApowerREC なら、無料版を利用する場合は、一分間の録画制限がかかっています。
Apower REC の無料版では、一回につい一分間しか録画できません。また、アノテートツール、ウィンドウを除くも使用できません。動画編集、結合、圧縮などの機能も制限があります。
Apowersoft は、中国香港のソフトウェアメーカーです。マルチメディアや書類処理といったようなプログラムを公開しています。
Apowersoft で録画後の保存先について、もし、ブラウザ版を利用する場合は、録画した動画を保存するには、ダウンロードする必要があります。そのダウンロード先はブラウザによって決められていますので、ブラウザの設定を確認してください。
Apower REC アプリを利用する場合は、録画リストで録画した動画を確認できます。右クリックして「フォルダを開く」ことで、動画の保存先は確認できます。また、設定で動画の出力フォルダの確認や変更も可能です。
Apower REC は Apowersoft の一つのソフトとして、画面を録画して編集する機能を持っています。不要なものがインストールされませんし、ウイルスもありませんので安全で利用できます。
以上は Apowersoft の録画ソフトの使い方、価格、危険性についての内容を解説しました。便利な録画ソフトをお探しなら、Apowersoft のオンライン版はお勧めします。アプリ一切がダウンロードせずに、画面の録画を実現できます、しかも完全無料です。
もし、ブラウザを通して音楽を録音したい場合は、Sidify All-In-One をお勧めします。一般の録画ソフトより音質が高くて、変換速度が速くて、使い勝手がいいです。
ただし、Sidify All-In-One の試用版では、1曲つき、1分間しか変換できません。試用版の利用制限を解除するには、ライセンスキーを購入する必要があります。試用された上、気に入れば購入できます。また、個人用の範囲で利用するようにご注意ください。