

Sidify All-In-Oneをダウンロード
Audacityはフリーのオーディオ編集ソフトで、多機能なマルチトラックに対応しています。マルチトラックに対応できるほか、複数の音楽を同時編集できる初心者向けのサービスです。Audacityを使えば、音声をカット、統合したり、複数音声を合成したりできます。今回は、Audacityの使い方とAudacityに関するよくある質問についてご紹介いたします。

Audacityは初心者でも手軽く使えるフリーのオーディオ編集ソフトです。
上記のように、いろいろなことが出来ます
Step1「Audacity」を起動し、編集したいファイルをドラッグアンドドロップします。左上の「ファイル」>「開く」をクリックしてファイルを追加してもよいです。
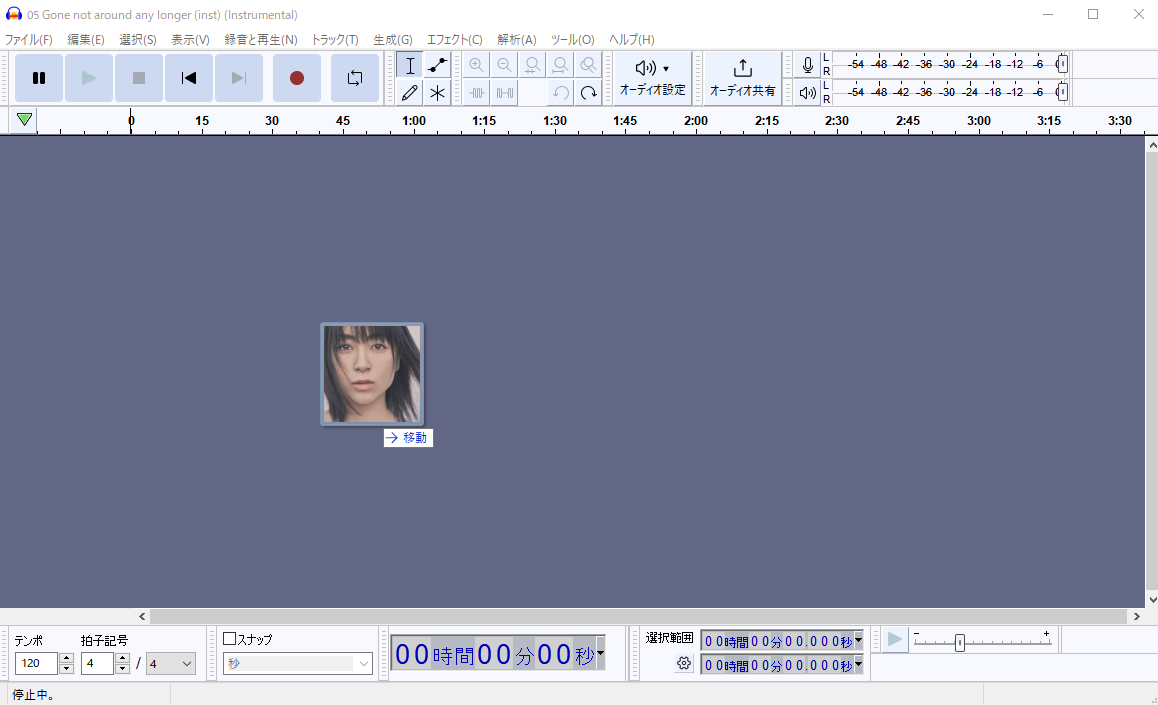
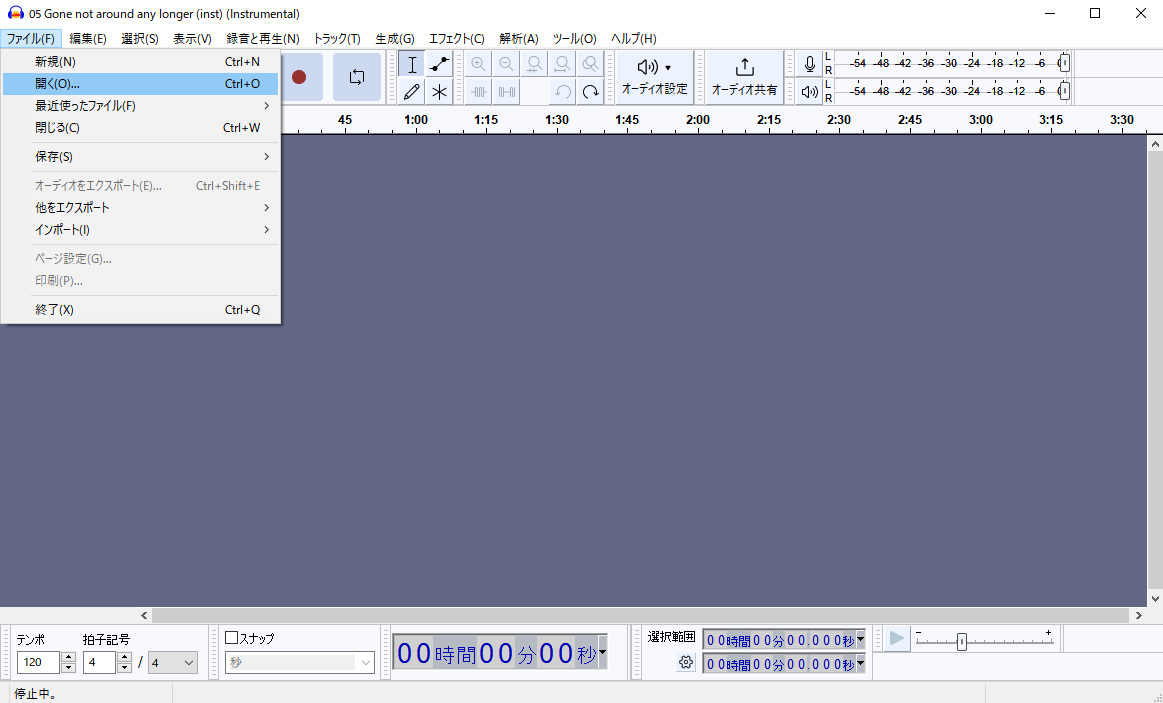
Step2編集したいトラック区域を選択して、カットやフェードなどの編集を行います。
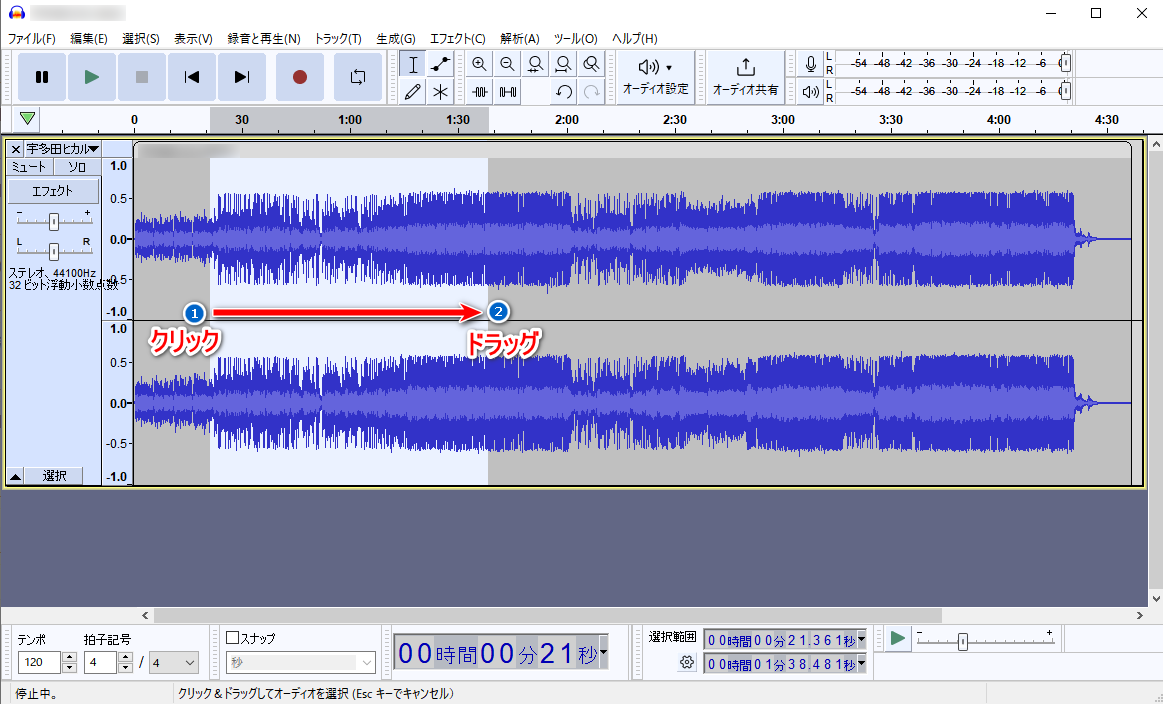
Step3編集完了したら、「ファイル」で「オーディオをエクスポート」を選択します。
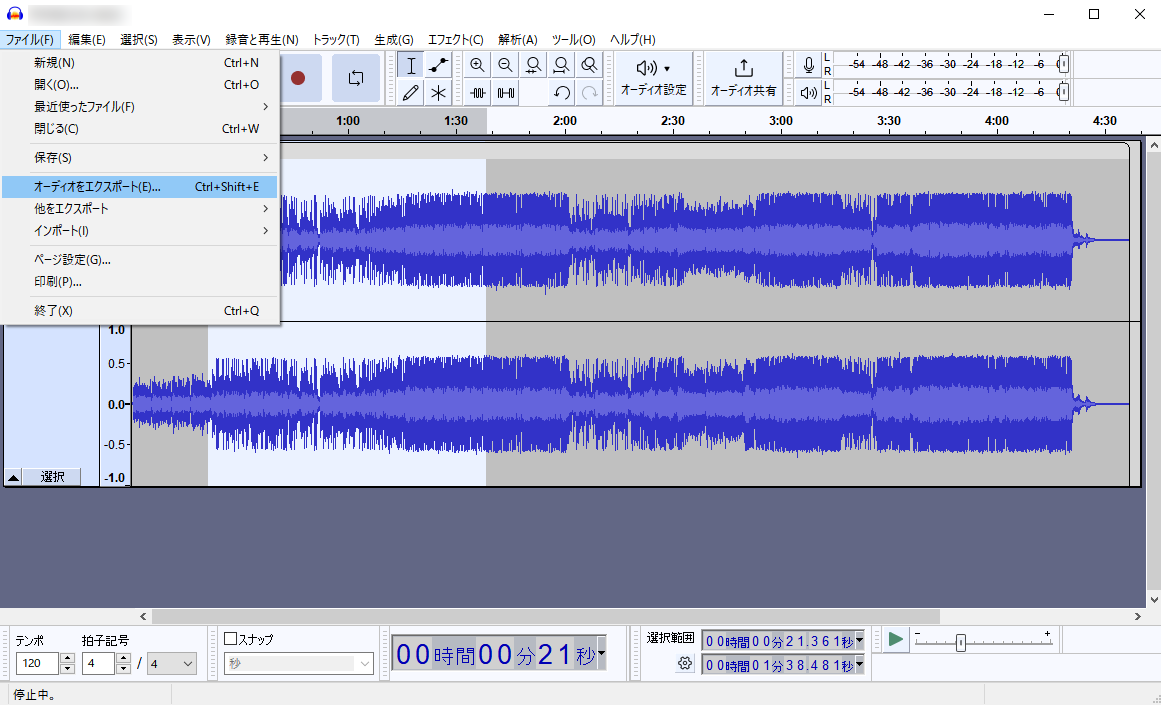
Step1「Audacity」を起動し、編集したいファイルをドラッグアンドドロップして追加します。
Step2ノイズのある部分を範囲選択します。
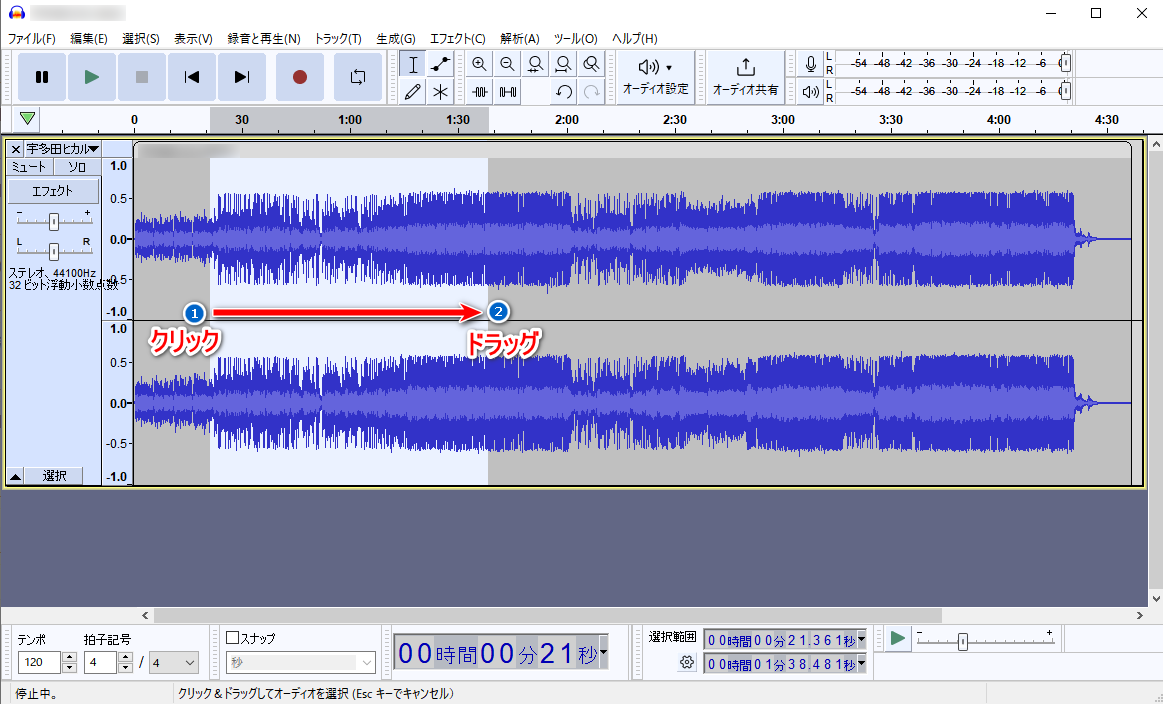
Step3「エフェクト」をクリックし、「ノイズを低減」を選択します。
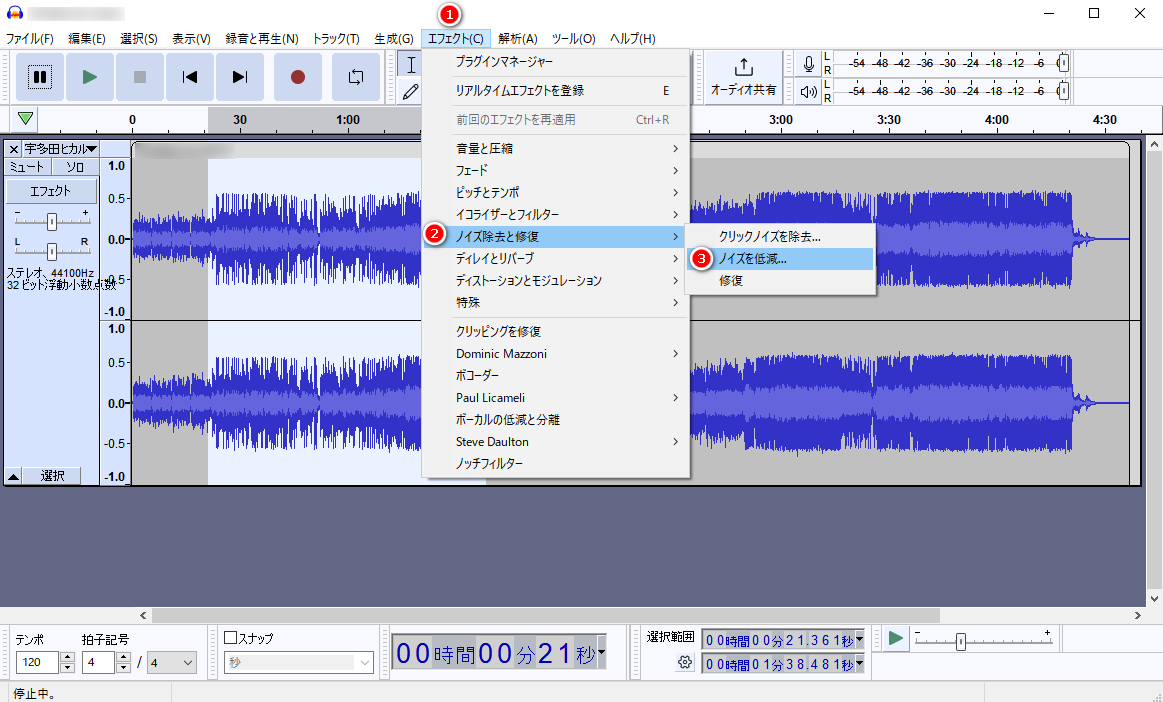
Step4「ノイズプロファイルの取得」をクリックします。
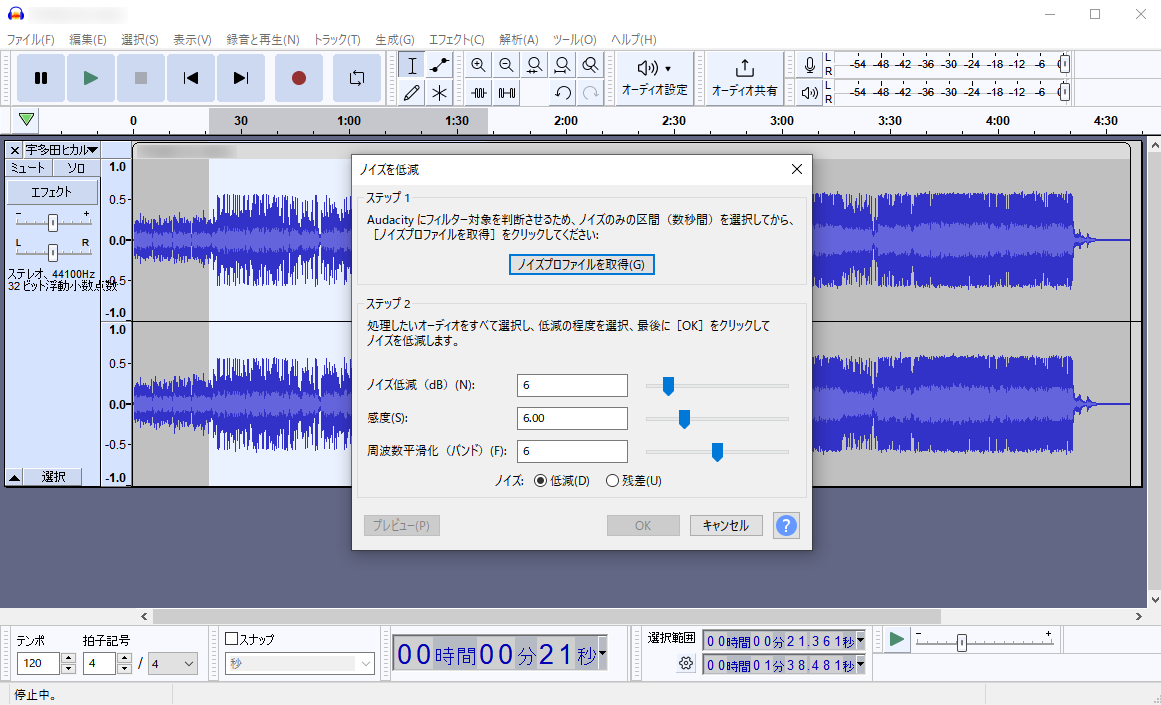
Step5「I」を押してノイズを除去したい部分を範囲選択します。
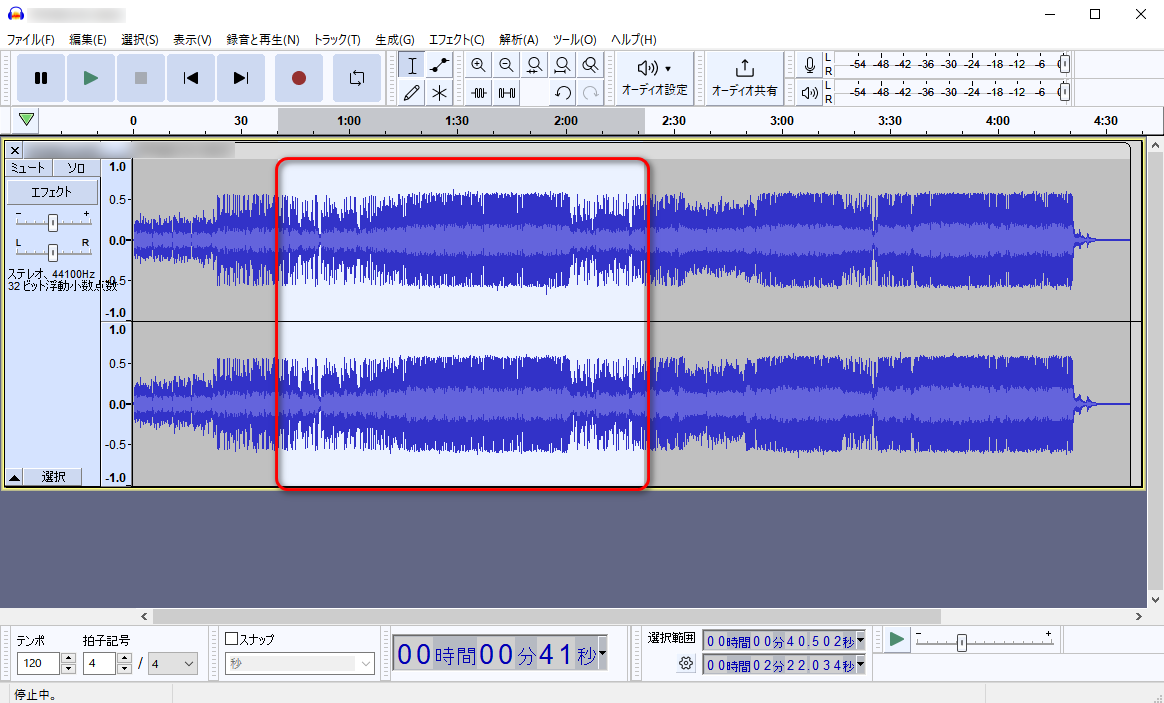
音量を全体的に上げたい場合は、トラックの左にある「+」をクリックすることで音量が上がります。音量を部分的に上げたい場合は以下の手順を参考にしてください。
Step1音量を上げたい部分を範囲選択します。
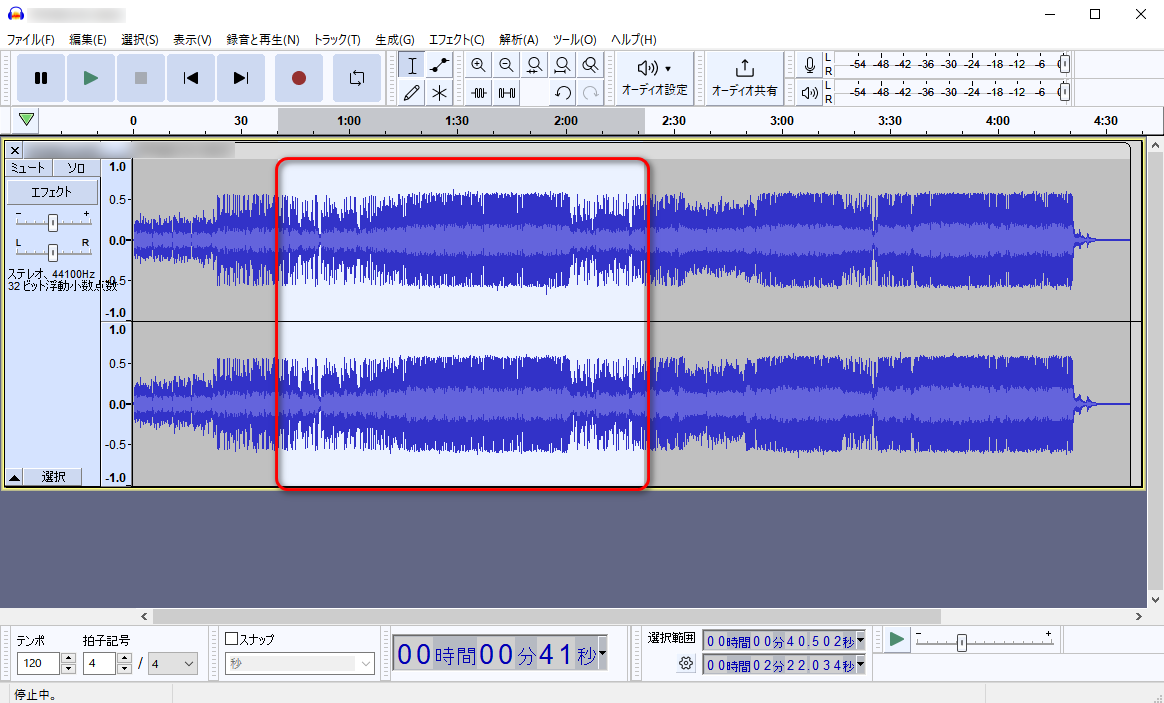
Step2「エフェクト」から「音量と圧縮」の「増幅」をクリックします。
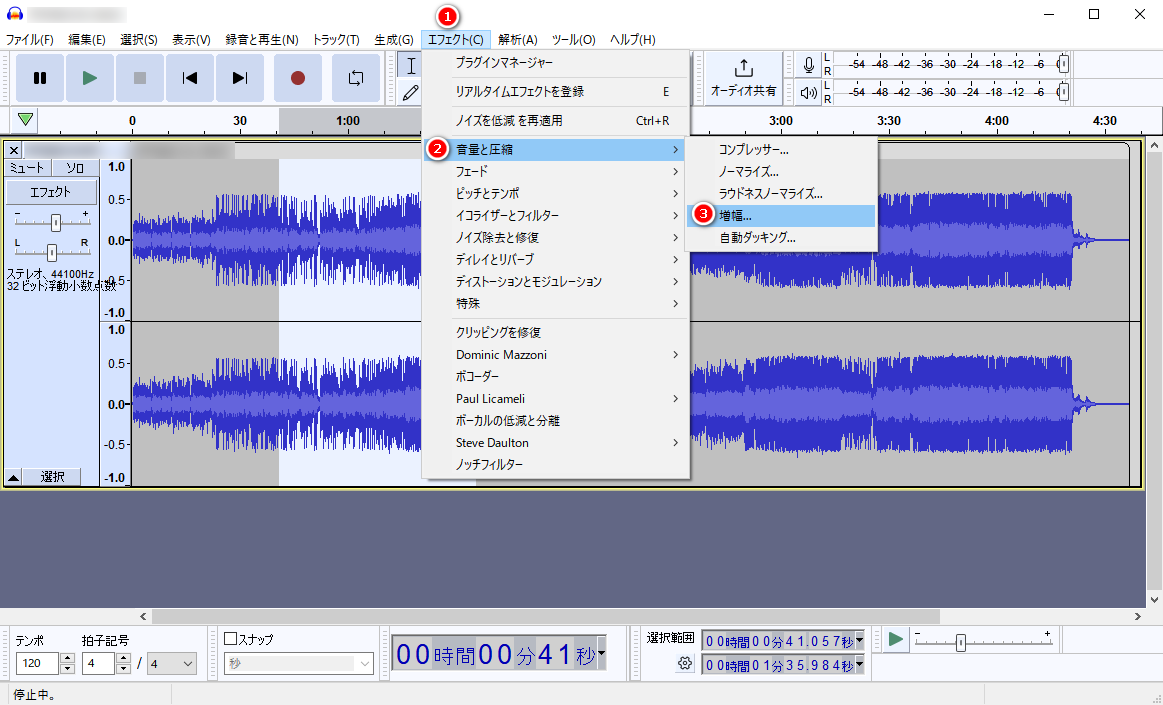
AudacityにFFmpegを追加すると、Audacityで取り扱えるファイルを増えたり処理を拡張させたりできます。AudacityにFFmpegを導入するには、FFmpegをインストールする必要があります。
Step1Audacityを起動し、「編集」での「環境設定」を選択します。
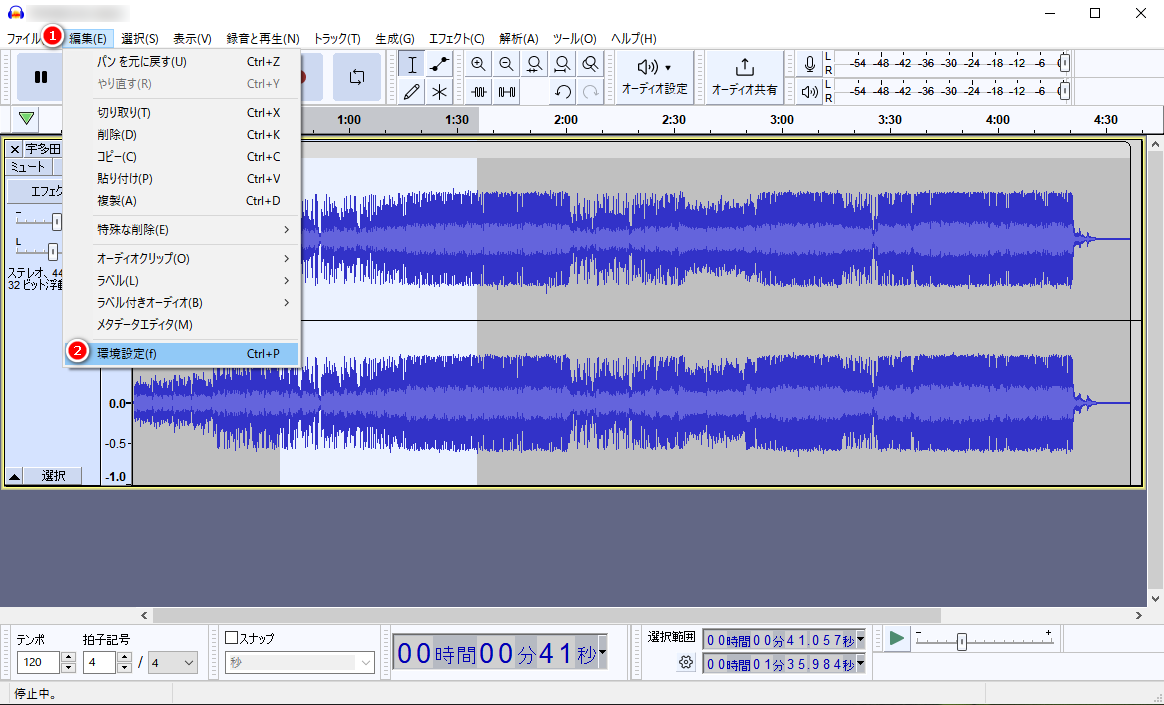
Step2左側の「ライブラリ」を選択し、「場所を指定」をクリックします。
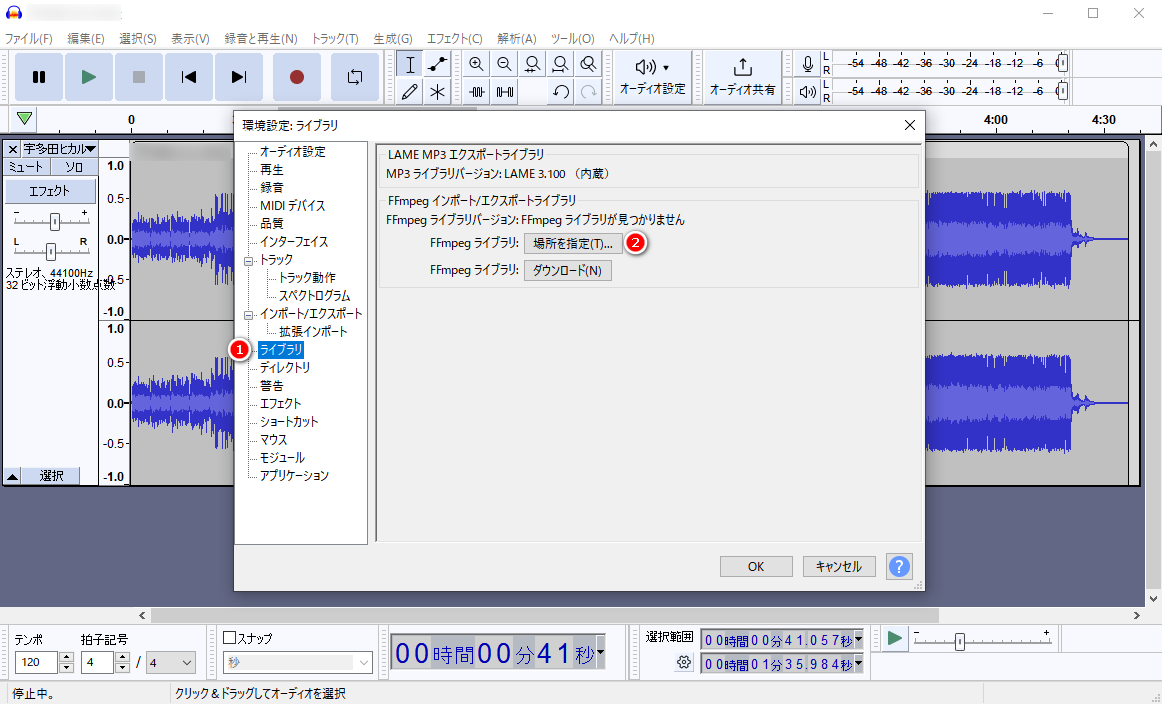
注:インストール後、FFmpegが認識され「FFmpeg ライブラリ バージョン:F(59.16.100), C(59.18.100), U(57.17.100)」などと表示されます。インストールしていない場合、「FFmpeg ライブラリ バージョン:FFmpeg ライブラリが見つかりません」と表示されます。
| Audacity | |
|---|---|
| 料金 | 無料 |
| 対応フォーマット | WAV/Ogg Vorvis/AIFF |
| 対応OS | Windows 7/8/8.1/10/11、Mac 10.12以降(MacOS 10.15は未対応) |
| メリット | 無料、充実の機能、Mac/Windows両方対応、初心者の方には扱いやすい |
| デメリット | 頭出しできない、音質に影響がある、MP3を編集するには別のエンコーダーが必要 |
Audacityは無料ソフトで、Windows/Mac両方に対応しています。無料ソフトながらに機能が充実しており、音声編集が好きの人からも愛用されています。音声ファイルの分割・結合、音声の合成や、さらにエフェクト効果が非常に多いことでよく知られています。一方で、MP3を編集したい場合は、別のエンコーダーをインストールする必要がありますので、手がかかってしまうことはデメリットです。なお、エクスポートされたファイルは音質が悪いという方もいらっしゃいました。確かに音質に影響があるならかなり大きなデメリットになります。
Audacityは無料で、機能も充実でありますが、音質に影響を与えるなどの問題に多くの人が気になっています。音楽を無損化の音質でダウンロードし、オフライン保存したいなら「Sidify All-In-One」をおすすめします。
Sidify All-In-Oneは、Spotify、Amazon Music、Apple Music、Line Music、YouTube Music / SoudCloud などの人気音楽配信サービスからの曲を原音に近い超高音質で保存できます。速い変換スピード、高い出力品質でお好きな音楽をMP3、AAC、WAV、AIFF、FLAC、ALAC形式でダウンロードして保存できるパワフルなストリーミング音楽変換ソフトです。「Sidify All-In-One」を使って曲をダウンロードすれば、制限なしで、いつでもどこでも音楽を存分に楽しめます。
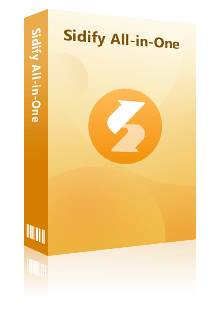
 1本のソフトで任意の音楽アプリに対応!
1本のソフトで任意の音楽アプリに対応! 音質を落さない!曲のタグ情報も保持したまま!
音質を落さない!曲のタグ情報も保持したまま! 会員プラン不問、フル曲を再生できるならすべて変換可能!
会員プラン不問、フル曲を再生できるならすべて変換可能! オンラインで聴ける曲を MP3/AAC/WAV/AIFF/FLAC/ALAC 変換!
オンラインで聴ける曲を MP3/AAC/WAV/AIFF/FLAC/ALAC 変換! 10倍速変換を実現!時間を大幅に節約。
10倍速変換を実現!時間を大幅に節約。 CD書き込み、タグ情報編集、フォーマット変換のツール!
CD書き込み、タグ情報編集、フォーマット変換のツール!それでは、「Sidify All-In-One」を使って、Spotifyの音楽をMP3にダウンロードする方法を紹介いたします。
Step1「Sidify All-In-One」をインストールして起動します。「音楽の録音ソース」画面から「Spotify アプリ」というオプションを選択します。
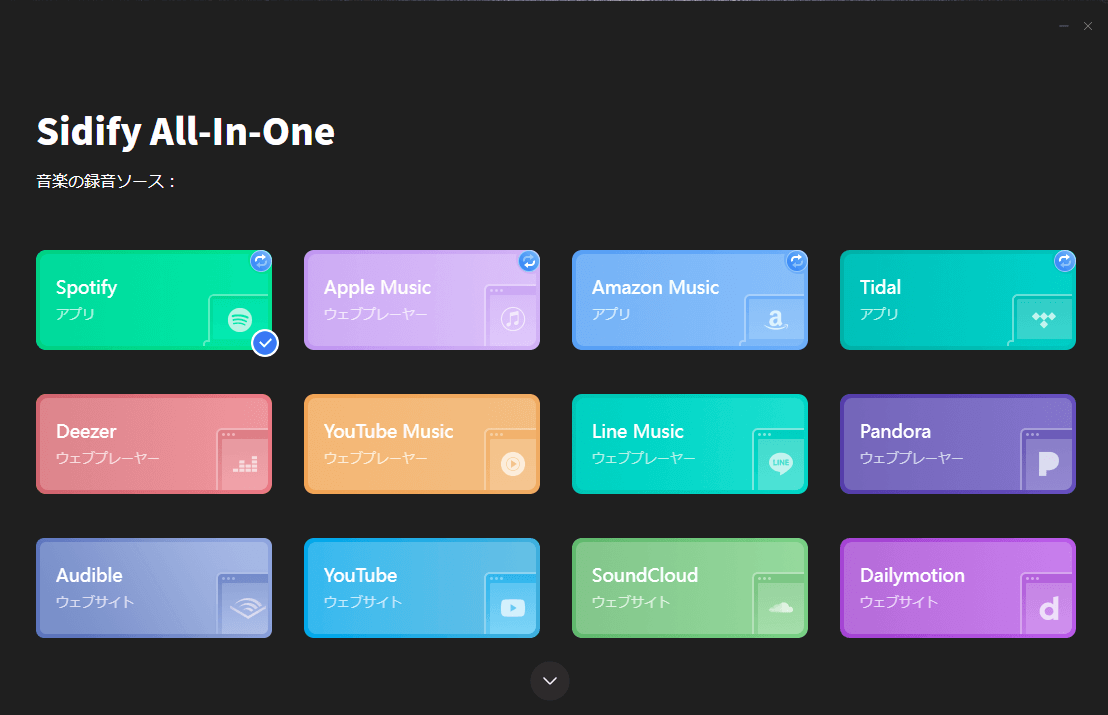
Step2左下の「設定」アイコンをクリックして、出力フォーマットをMP3 にセットアップします。
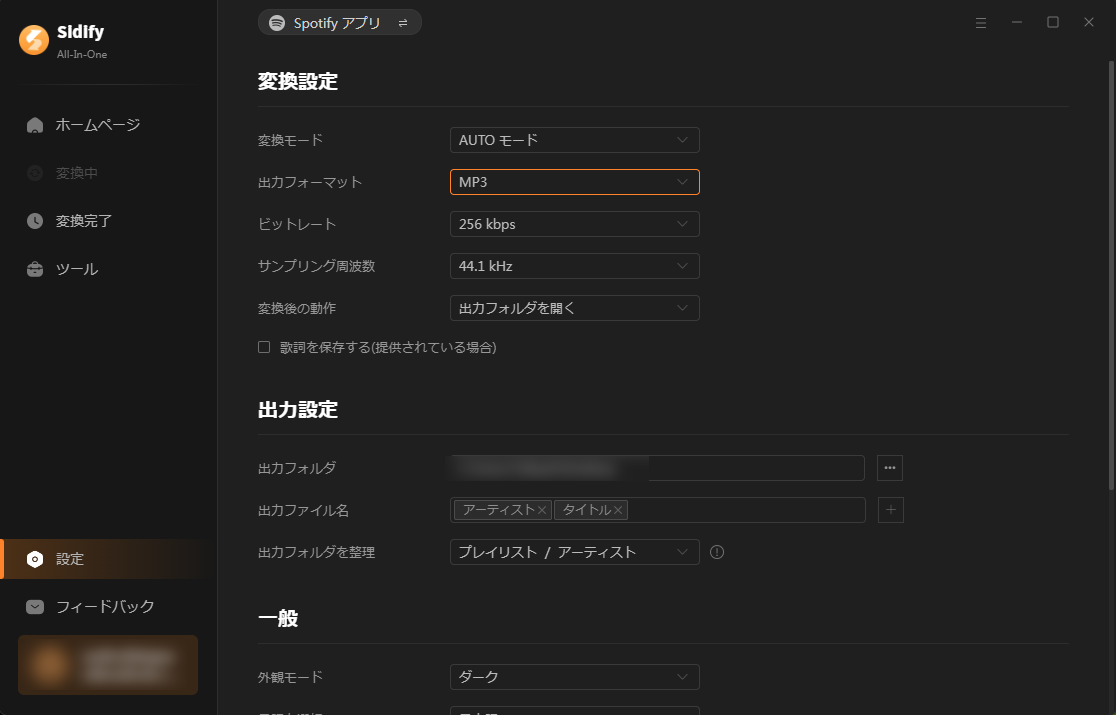
Step3Spotify アプリから変換希望のアルバムやプレイリストを選んでから、「追加」ボタンをクリックします。
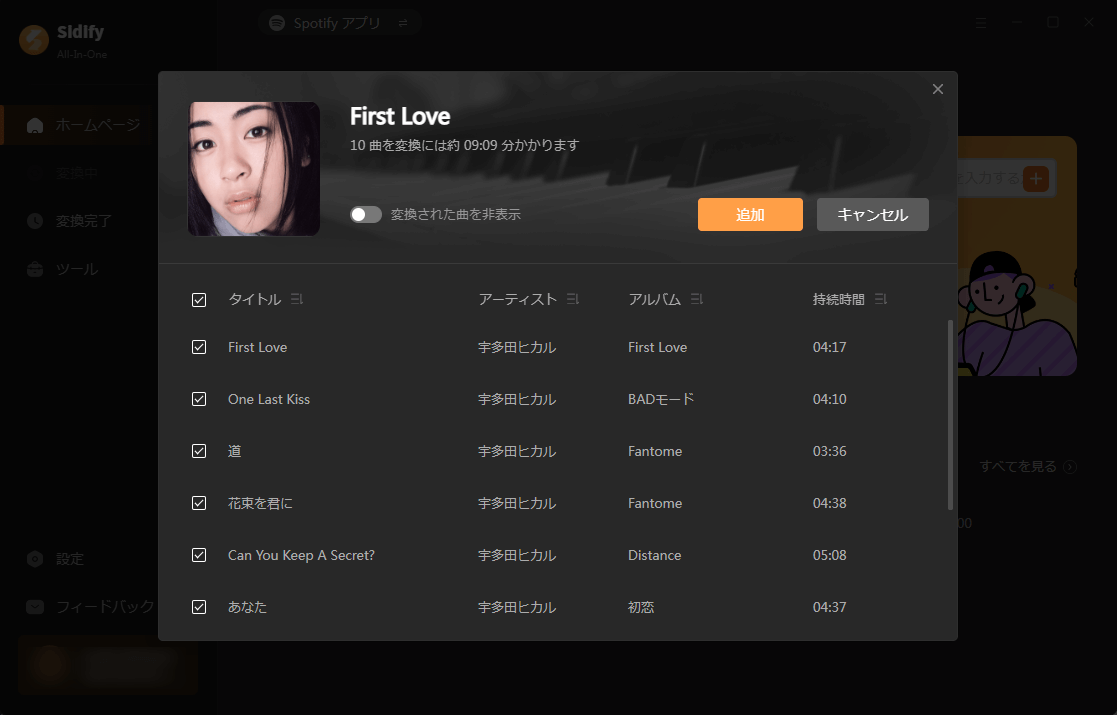
Step4ダウンロードしたい曲にチェックを入れた後、「変換」をクリックします。
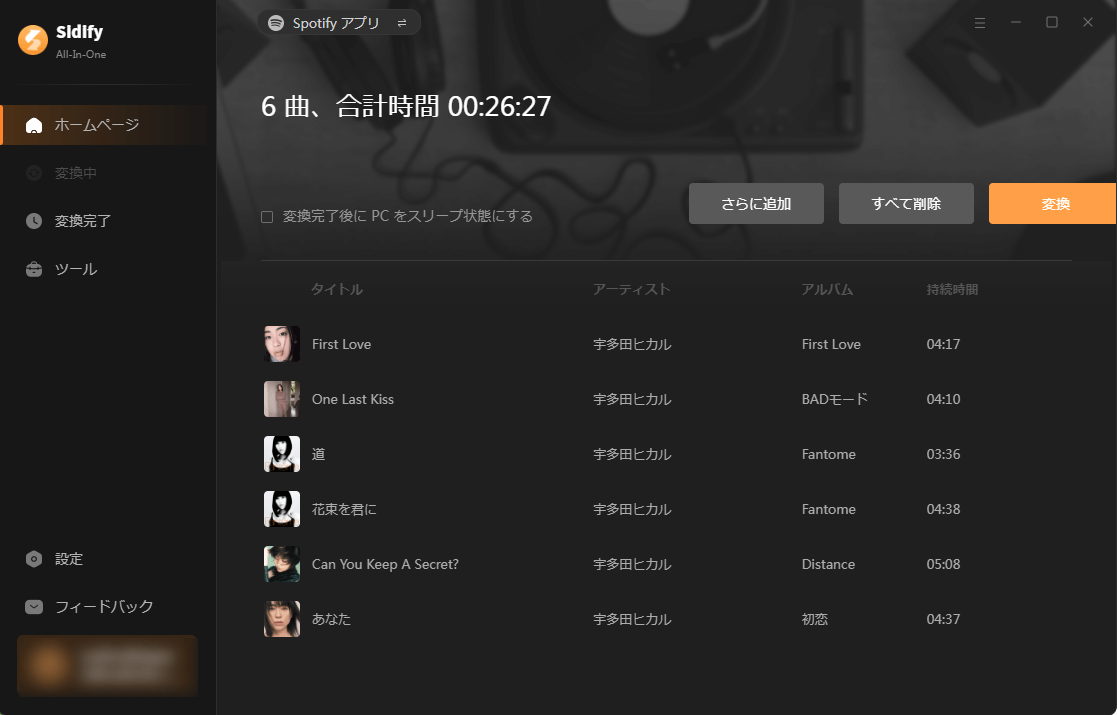
Step5変換後、左側の「変換完了」をクリックすることで、変換履歴を確認できます。曲名の後ろにある「フォルダー」ボタンをクリックします。変換済みの曲を保存しているローカルフォルダーがポップアップされます。ここでは音楽を再生することもできます。
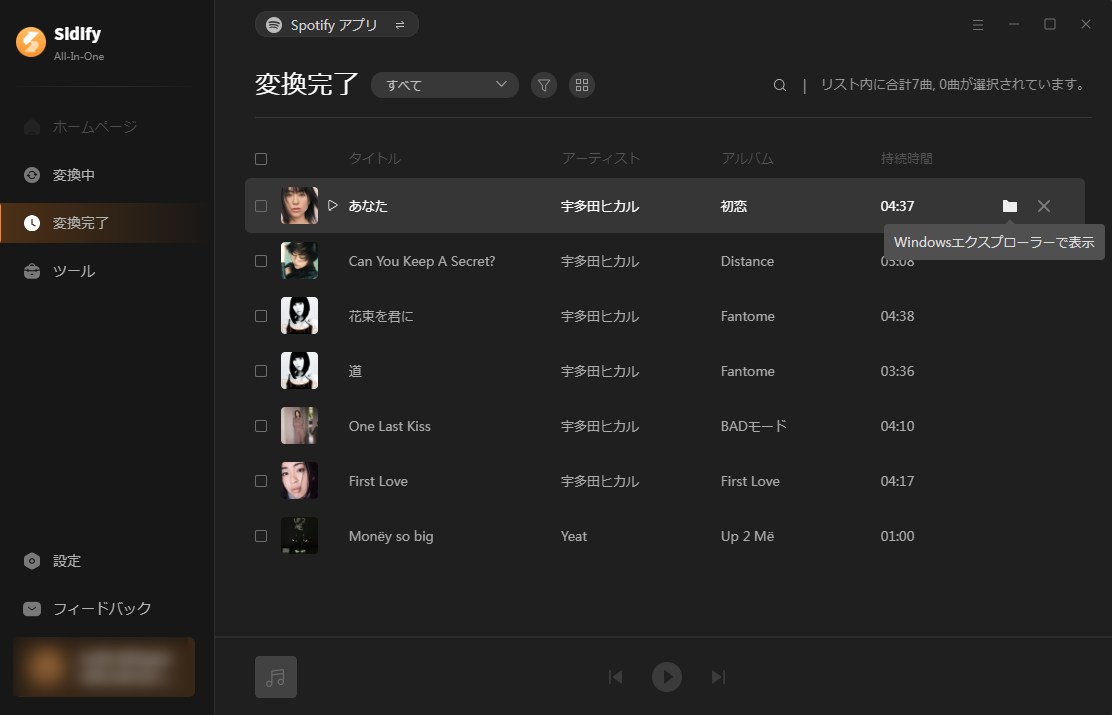
これで、音楽はMP3など汎用的な形式としてしっかりとダウンロード出来ました。ダウンロードした曲をスマホに転送して、いつでもオフライン再生できます。なお、「Sidify All-In-One」でダウンロードした曲がストリーミングから削除されても、影響が与えられません。ご参照ください。
Audacityは、新しく録音をすることもでき、既存音声ファイルの編集をすることもできる無料の録音ツールです。Audacityで録音ができない場合、マイクの認識が失敗という可能性があります。対処法として、まずAudacityを閉じてからマイクを挿し直し、Audacityを再起動してください。或いは、Audacityのメニューバーにある「録音と再生」をクリックし、「音声デイバイス情報の再スキャン」を選択することで解決できます。
Audacityでファイルが開けない時は、プログラムの関連付けを行ってみてください。詳しく手順は以下の通りです。
Step1ファイルを右クリックして、「プログラムを開く」をクリックします。
Step2Audacity.exeを選びます。
Step3「常にこのアプリを使って mp3ファイルを開く」にチェックを付けます。
Step4Audacityファイルのアイコン変更を確認します。
Audacityは、多様なオーディオファイルからボーカルを削除できます。まず、メニューバーの「エフェクト」で「ボーカルの低減と分離」をくりっくして、「ボーカルを削除」を選択します。ここで、ボーカルの強度、ローカット、ハイカットを調整することもできます。次に、「プレビュー」ボタンをタップして結果を確認してから、「適用」をクリックします。
Step1Audacityを起動し、編集したいファイルを開きます。
Step2Audacityで取り出したい範囲を区域選択します。
Step3メニューバーの「ファイル」>選択範囲を書き出しから,選択範囲のみを取り出した音楽を保存できます。
オーディオ編集ソフトAudacityの使い方についての解説は以上になります。オーディオの編集をしてみたい方はお気軽にAudacityを試してみてください。なお、本記事で紹介させていただくSidify All-In-Oneはシェアウェア、無料で思う存分試用できます。お気軽に動作を検証してください。
ただし、試用版では、1曲つき、1分間しか変換できません。試用版の利用制限を解除するには、ライセンスキーを購入する必要があります。試用された上、気に入れば購入できます。