

Amazon Music Converter をダウンロード
「Amazon Music で購入したアルバム、曲を iPhone/Android スマホにダウンロードしたが、どこに保存されたか教えてください!」「パソコンにダウンロードしたけど Amazon Music の保存先は見つかりません。どうする?」という悩みを解決するため、この記事では、Amazon Music からダウンロードした音楽の保存先をiPhone・Android・PC・Macで確認と変更する方法と注意点を解説します。ダウンロードした Amazon Music を別のデバイスに転送・共有する方法もシェアします。
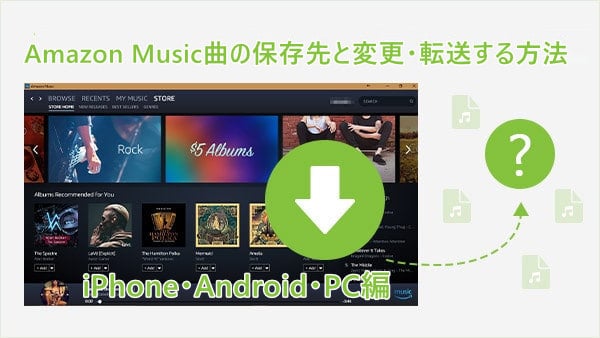
iPhone の仕様が特別で、外付け SD カードが利用できないため、すべてのアプリとファイルは iPhone 本体のストレージに保存されます。しかも、ユーザーがそれをチェック、管理する権限がありません。Amazon Music からダウンロードした音楽ファイルも iPhone 本体のストレージに保存されます。残念ながら、iPhone の仕様が仕様なので、保存先の変更ができません。でも、ダウンロード済の曲を確認する方法があります。
Step 1iPhone で Amazon Music アプリを実行します。
Step 2ライブラリ > 楽曲に入り、右上の歯車設定をタップして、オフライン再生をオンにします。
Step 3すると、ダウンロード済の曲だけ表示されます。
ご注意: 1) Amazon Music Unlimited 会員しか任意の曲をダウンロード保存できません。 2) プライムミュージックの場合、曲を選んで再生できる厳選プレイリストのみ、ダウンロードしてのオフライン再生が可能です。 3) 音質が高ければ高いほどファイルのサイズがとても大きくなり、HD / Ultra HD の音楽を何曲も保存する前に、必ず iPhone のストレージの残量を確認してください。ストレージが足りないと iPhone の動きが重くなります。

Apple Music と Amazon Music どちらを選ぶかを迷っている方が多いと思いますので、今回は、Apple MUsic と Amazon Music を比較して、迷っておられ方は参考にして下さい!
詳細を見る >Android スマホは外付け SD カードを利用できるため、かなり便利です。Amazon Music の音楽は、Android スマホ端末のストレージ、及び SD カード(ある場合)に保存できます。保存先を任意に切り替えることが可能です。Amazon Music 保存先の確認と変更する方法をご紹介します。
Step 1Android スマホで Amazon Music アプリを実行します。
Step 2歯車の設定アイコンをタップして、保存先をタップします。
Step 3すると、保存先を選択する窓がポップアップされます。保存先を端末または SD カードに変更できる他、空き容量も確認できます。
ご注意: 1) 保存先を SD カードにする場合、設定で SD カードの状況をタップして、オンラインまたはオフライン再生モードに切り替えることが可能です。 2) 購入した音楽は、ローカルにダウンロードするか、別のメディアプレーヤーや端末に入れることが可能です。 3) 通信データを節約するため、オフラインモードに切り替えてから再生することを推奨します。高音質の Amazon Music をオンライン再生するには、一曲に 20MB 以上を消費してしまいます。
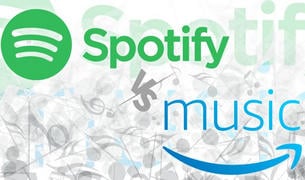
「Spotify と アマゾン・ミュージック・アンリミテッドの違いについて知りたい。」という思いを持っている方が多いです。なので、この記事では、料金、プラン、配信曲数などの面から Spotify と Amazon Music Unlimited 比較します。
詳細を見る >Amazon Music アプリはパソコンにインストールしてご利用できます。もちろん、ダウンロード保存も可能です。
Step 1Windows PC で Amazon Music アプリを実行します。
Step 2右上のプロフィールをクリックして、設定に入ります。
Step 3「楽曲の利用」枠に移動して、オフラインダウンロード保存先、ダウンロード保存先を確認します。
Step 4変更希望の保存先をクリックして、「フォルダを選択」をクリックして、PC の任意のフォルダに変更できます。
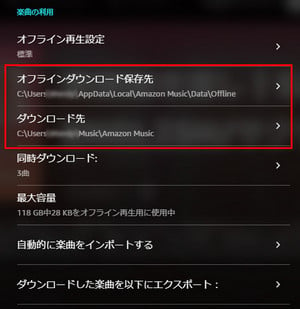
ご注意: 1) デフォルトのオフラインダウンロード保存先: C:\Users\ユーザーネーム\AppData\Local\Amazon Music\Data\Offline 2) デフォルトのダウンロード保存先: C:\Users\ユーザーネーム\Music\Amazon Music 3) ダウンロードした楽曲を Windows Play Media にエクスポートすることが可能です。
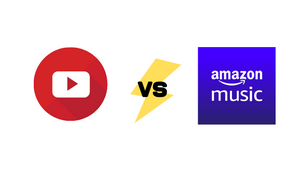
現状になってみて「Amazon Music」と「YouTube Music」のどちらがいいのか。この記事は、いろいろな面から「Amazon Music」と「YouTube Music」の違いとそれぞれの特徴についてまとめてご紹介します。
詳細を見る >Amazon Music アプリは Mac パソコンにインストールして利用できます。楽曲の保存先を確認と変更する方法は下記となります。
Step 1Mac で Amazon Music アプリを実行します。
Step 2右上のプロフィールをクリックして、設定に入ります。
Step 3「楽曲の利用」枠に移動して、オフラインダウンロード保存先(ダウンロード済の楽曲)、ダウンロード保存先(購入済の楽曲)を確認します。
Step 4変更希望の保存先をクリックして、「フォルダを選択」をクリックして、Mac の任意のフォルダに変更できます。
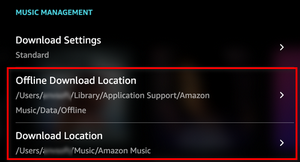
ご注意: 1) デフォルトのオフラインダウンロード保存先: /Users/ユーザーネーム/library/Application Spport/Amazon Music/Data/Offline 2) デフォルトのダウンロード保存先: /Users/ユーザーネーム/Music/Amazon Music 3) ダウンロードした楽曲を iTunes にエクスポートすることが可能です。(一部の環境ではこの機能を利用できません)
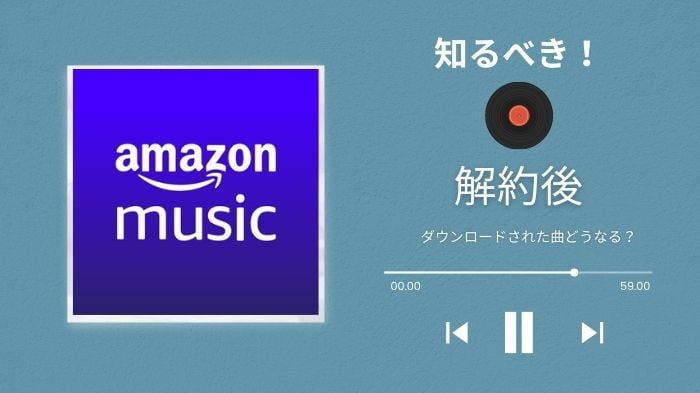
Amazon Music 無料体験を解約したら、ダウンロードされた曲がどうなるの?聞ける?聞けない?解約理由、注意点、操作流れ、一緒にチェックしましょ!
詳細を見る >以上のステップに従って、Amazon Music アプリからダウンロードする曲のファイルは保存先で確認できます。しかし、別のデバイスにそのままコピーペーストして転送することはできません。でも、まったく取り手がなくてはありません。これから、正しい手順で Amazon Music のダウンロードした曲を別のメディアプレイヤーや端末に入れるやり方を説明します。
Amazon Music アプリからダウンロードした曲は特殊な形式で、そのままコピーペーストしても認識されません。解決するには、Sidify Amazon Music Converter を利用して、Amazon Music の楽曲を MP3 など汎用性の高い音声形式に変換して、任意の端末にコピーペーストして再生できます。
Step 1上記のダウンロードボタンをクリックして、Sidify Amazon Music Converter を Windows / Mac パソコンにインストールして実行します。
Step 2Webplayer(最速変換)または App(最高音質変換)の音源ソースを選択します。
Step 3ダウンロード、保存希望の曲、アルバム、プレイリストの音楽を Sidify の変換リストに追加します。
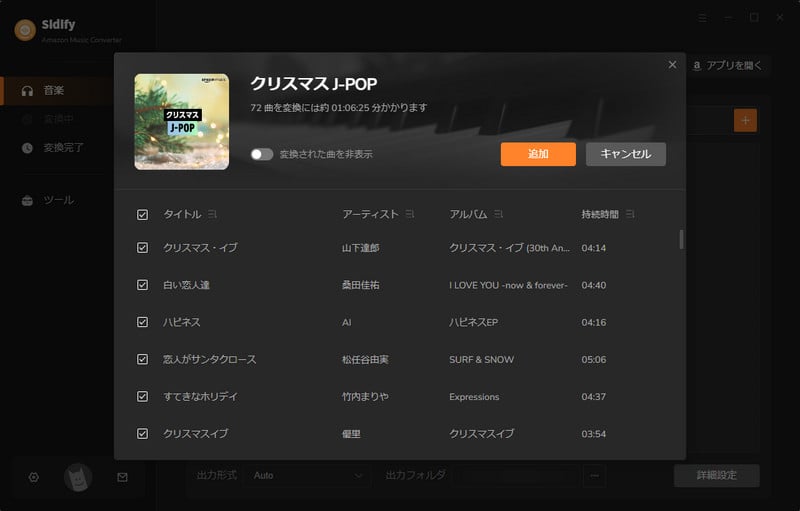
Step 4設定で出力音質、出力先、出力ファイル名、などの各種設定を調整します。MP3、AAC、WAV、AIFF、FLAC、ALAC の出力形式に変換できます。
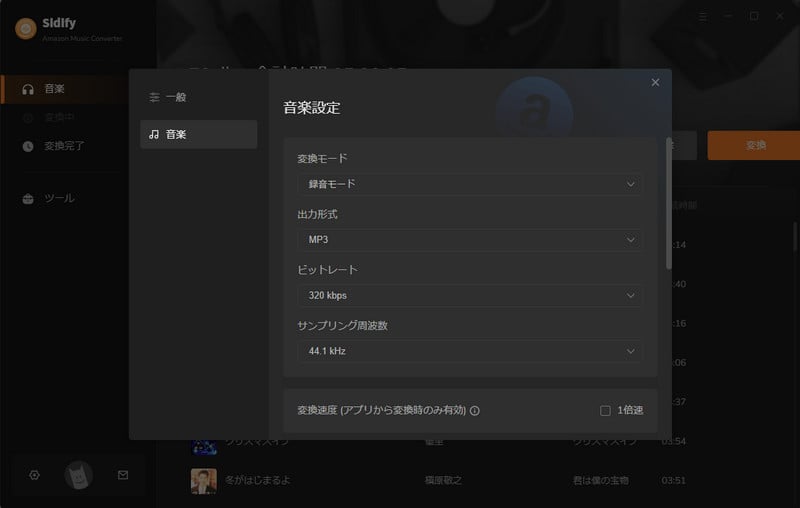
Step 5ホームページに戻り変換をはじめます。5~10倍の高速変換で、何十曲も何十秒で完了します。
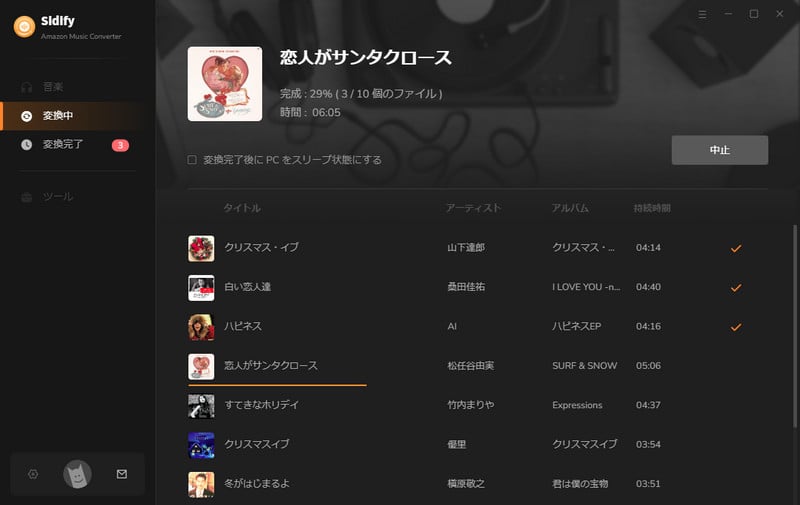
ご注意: 1) Sidify Amazon Music Converter は個人利用の範囲で、Amazon Music を好きなだけに変換できます。商用利用不可でご注意ください。 2) 何十、何百曲を一括追加してダウンロードできます。一回に格納できる曲数は PC の仕様と関係があります。 3) Amazon Music 以外にも複数の音楽配信サービスをご利用する場合、Sidify All-In-One 音楽変換を推奨します。一本のソフトで 15+ 音楽アプリに対応し、任意の音楽アプリから曲を変換して保存できます。
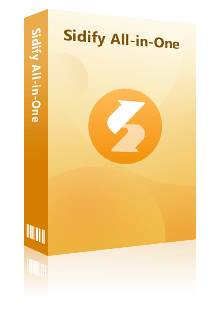
Sidify All-In-One は、Spotify / Amazon Music / Apple Music / YouTube Music / Line Music など任意の音楽を MP3 に変換保存できます。
 任意の音楽配信サービスから音楽を変換できる。
任意の音楽配信サービスから音楽を変換できる。 会員プラン不問、フル曲を再生できるならすべて変換可能!
会員プラン不問、フル曲を再生できるならすべて変換可能! オンラインで聴ける曲を MP3/AAC/WAV/AIFF/FLAC/ALAC 変換!
オンラインで聴ける曲を MP3/AAC/WAV/AIFF/FLAC/ALAC 変換! 10倍速変換を実現!時間を大幅に節約。
10倍速変換を実現!時間を大幅に節約。 CD書き込み、タグ情報編集、フォーマット変換のツール!
CD書き込み、タグ情報編集、フォーマット変換のツール!パソコンまたはスマホで Amazon Music からダウンロードした曲がどこに保存したか、保存先の変更する方法についての説明は以上です。ご利用のデバイスで探してみよう!ダウンロードした楽曲を別のメディアプレイヤー、端末に入れる場合、Sidify Amazon Music で曲を MP3 に変換して任意のデバイスに入れてください。
ちなみに、Amazon Music のダウンロード機能をご利用するには、Unlimited 会員にアップグレードする必要があります。プライムミュージックの会員は Amazon Music アプリで保存先を確認しても真っ当な音楽ファイルがありません。Amazon プライムミュージックの楽曲をダウンロードするには、下記のダウンロードボタンをクリックして Sidify Amazon Music Converter をご利用ください。
上記のダウンロードボタンをクリックして、音楽をジャケット付にダウンロードするツール Sidify Amazon Music Converter をインストールできます。無料体験も用意されています。試用版では、1曲つき、1分間しか変換できません。試用版の利用制限を解除するには、ライセンスキーを購入する必要があります。平均してたった 566円/月のお得な年間プランが提供しています。試用された上、気に入れば購入できます。

Apple Music 音楽変換は、Apple Music の曲変換に特別開発された DRM 音楽変換アプリです。このアプリを使えば、Apple Music でダウンロードした曲を MP3、AAC、WAV 、FLAC、AIFF形式に高品質で変換できます。最先端の ID3 タグ情報識別技術を採用し、曲の ID タグ情報を自動的に識別でき、変換後、アーティスト、アルバム、トラック番号、カバーアートなど曲のタグ情報を保持します。
詳細を見る >