

Amazon Music Converter をダウンロード
定額制音楽配信サービス Amazon Music は、プライムミュージック、Amazon Music Unlimited に分かれています。最高音質の Amazon Music Unlimited は常に三ヶ月の無料体験キャンペーンが行われています!体験してみたい利用者も多数なので、無料期間だけを楽しめたいなら、解約するのが重要です。今回は Amazon Music Unlimited の三ヶ月無料体験する方法と解約・退会する方法を紹介したいと思います。その他、退会したがまだ視聴したい場合の対処方法も詳しく説明します。
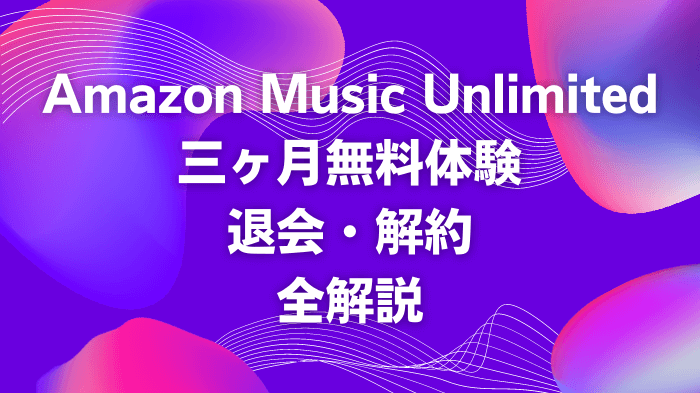
条件:無料体験キャンペーン期間、Amazon Music Unlimited 初回登録
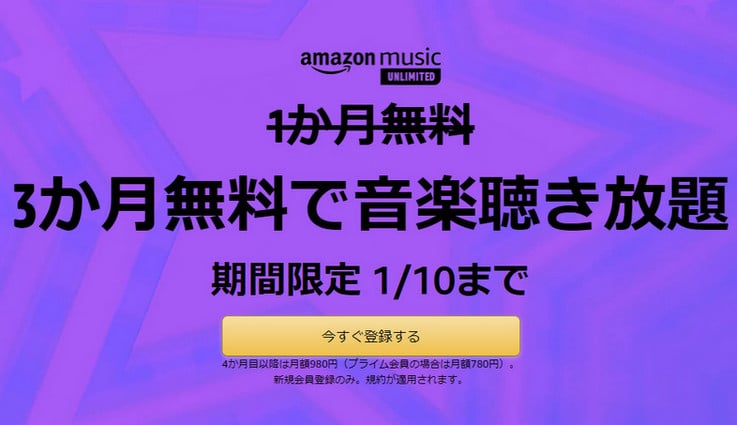
Step 1Amazon Music Unlimited の登録ページ(https://www.amazon.co.jp/music/unlimited/)へアクセスします。
Step 2「今すぐ登録する」をクリックして、指示に従って登録を済みます。
Step 3これで、Amazon Music Unlimited 初回登録の方は3ヶ月の無料体験ができました!
ご注意:4か月目以降は月額980円(プライム会員の場合は月額780円)になります。新規会員登録のみ、無料体験の規約が適用されます。
つまり、三ヶ月の無料体験が終わる前に解約すれば、月額料金は発生しません。ですので、それから、解約する方法を説明します。
Apple を通じで Amazon Music Unlimited 会員登録を行った場合、解約方法が一般的のとはちょっと違います。アップルの「設定」でサブスクリプションを直接に解約できます。
事前準備:iPhone/iPad/iPod touch 一台
Step 1まずは 「設定」アプリを開きます。
Step 2自分の名前をタップします。
Step 3「サブスクリプション」をタップして、サブスクリプションの管理ページへ入ります。
Step 4解約したいサブスクリプションをタップします。
Step 5「サブスクリプションをキャンセルする」をタップします 。
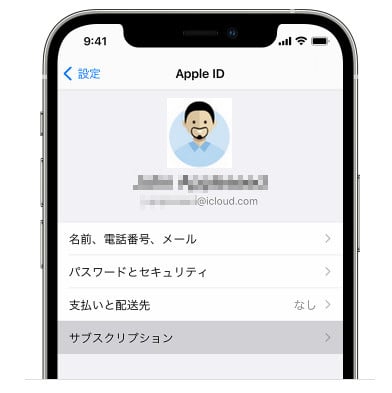
キャンセルを確定して、これで解約が完了しました!
ご注意:目的のサブスクリプションが表示されない場合は、こちらの Apple の記事(https://support.apple.com/ja-jp/HT212052)を参照してください。
携帯電話事業者などのサードパーティを通じて会員登録を行った場合は、その事業者にお問い合わせください。
Step 1まずは 携帯またはPCで「Amazon Music の設定」(https://www.amazon.co.jp/music/settings)へアクセスします。
Step 2Amazon Music Unlimited の項目を確認します。
Step 3「会員資格の更新」枠で、「会員登録をキャンセルする」をタップ・クリックします。
Step 4解約理由を確認して、「理由を選択しキャンセルに進む」をタップ・クリックします。
Step 5次に「続行してキャンセル」をタップ・クリックします。
Step 6最後、「確認し、登録をキャンセル」をタップ・クリックして、キャンセルを確定します。
これで解約は完了しました!
解約しても、会員登録の終了日まで利用できますので、ご安心ください。但し、Amazon Music Unlimited に登録している期間、1億の曲が聴き放題になりますが、解約した後、会員登録が終了したと、全ての曲は Amazon Music で再生できません。
「再登録したくありませんので、何か解約しても Amazon Music Unlimited の視聴できる方法がありませんか?」音楽をAmazon Musicからダウンロードしてオフライン再生できれば、解約しても視聴できます。ここで、専用なAmazon Music 音楽変換ソフトが必要です。
現在市場に出回っているほどんどのストリーミング録音ソフトは、Amazon Music の Ultra HD 音質の変換に対応しないが、Sidify Amazon Music Converter は、Amazon Music の HD と Ultra HD の2種類に対応し、原音に近い超高音質で保存できます。Amazon Music 専門変換ソフトとして、高音質を追求した Sidify を、より高音質で音楽を楽しみたい方におすすめです。
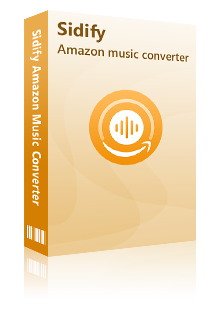
Amazon Music Converter とは、史上最強の Amazon Music 変換ソフト。Amazon Music の曲を自由に保存できます。
 Amazon Music Prime & Unlimited 両方対応!
Amazon Music Prime & Unlimited 両方対応! 広告も、プラグインも無しで、ご安心ください。
広告も、プラグインも無しで、ご安心ください。 Amazon Music での曲を MP3/AAC/WAV/AIFF/FLAC/ALAC 変換!
Amazon Music での曲を MP3/AAC/WAV/AIFF/FLAC/ALAC 変換! 10倍速変換を実現!時間を大幅に節約。
10倍速変換を実現!時間を大幅に節約。 曲の ID タグ情報をそのまま保持!
曲の ID タグ情報をそのまま保持!Step 1上記のダウンロードボタンをクリックして、Sidify Amazon Music Converter を Windows / Mac パソコンにインストールして実行します。
Step 2Amazon Music のアプリまたはウェブプレーヤーにアクセスして、曲、アルバム、プレイリストの音楽を Sidify の変換リストに追加します。
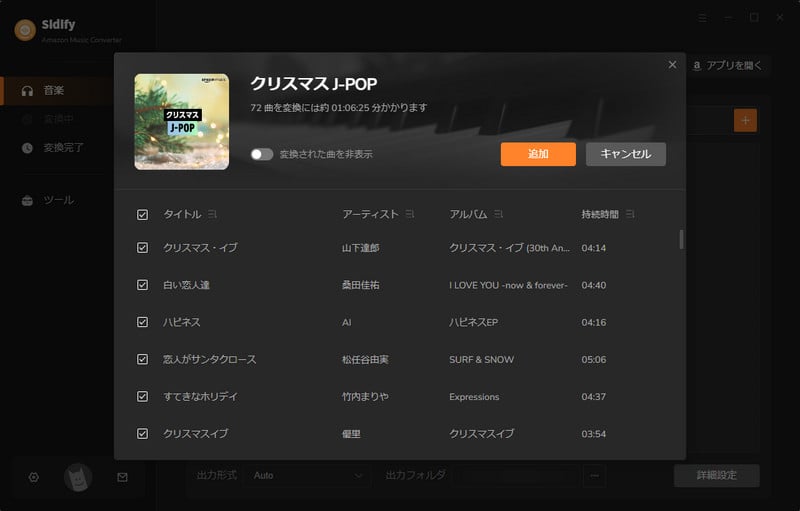
Step 3設定で出力音質、出力先、出力ファイル名、などの各種設定を調整します。MP3、AAC、WAV、AIFF、FLAC、ALAC の出力形式に変換できます。
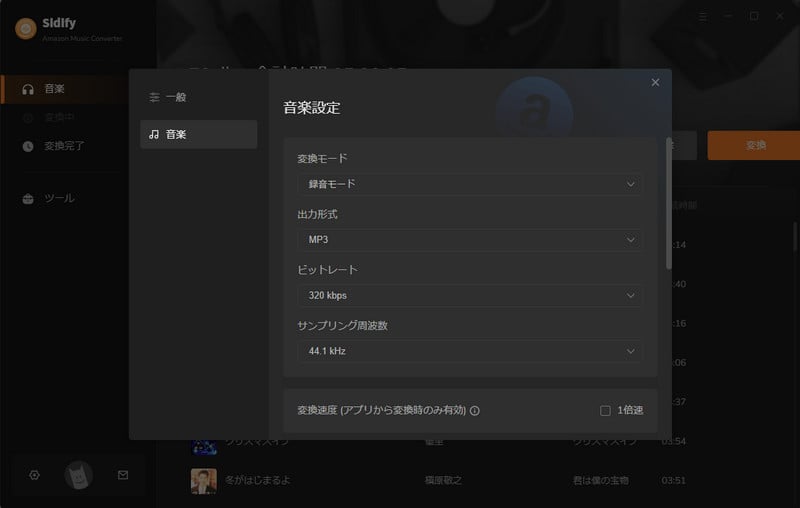
Step 4ホームページに戻り変換をはじめます。10倍の高速変換で、1曲は数秒で完了します。
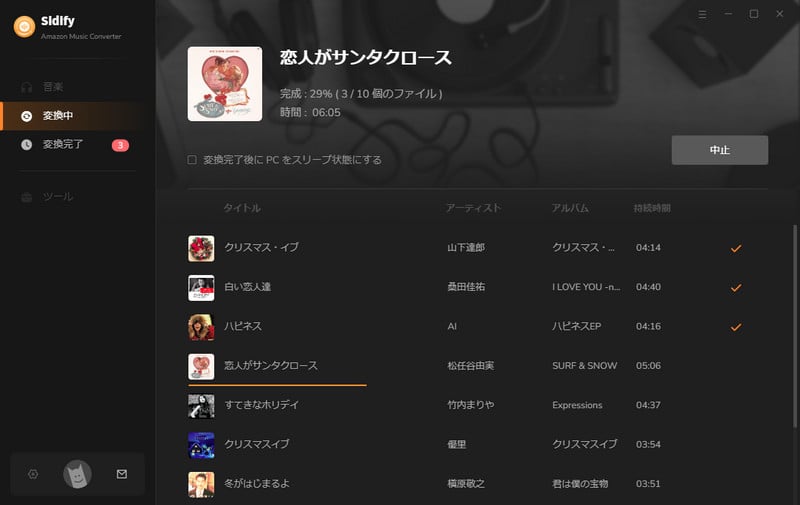
その他、また利用を再開したい場合、再登録すれば良いです。しかし、初回登録のみ無料体験ができますので、再登録の場合、無料体験キャンペーンの対象外となります。これから、再登録の方法を説明します。
Step 1まず、 携帯又はPCで「Amazon Music の設定」(https://www.amazon.co.jp/music/settings)へアクセスします。
Step 2「会員登録の更新」枠で、「登録を継続する」をタップ・クリックします。
これで再登録は簡単にできました!