

Spotify 音楽変換をダウンロード
 ホーム > 記事一覧 > Spotify 活用事例 > Spotify ジャケットの変更、保存
ホーム > 記事一覧 > Spotify 活用事例 > Spotify ジャケットの変更、保存
Spotify は1億の配信曲を持って、世界中から多くのユーザーにすばらしい音楽コンテンツを配信しています。では、Spotify から好きな曲のジャケット、アルバムのアートワーク、カバーアートを保存するには、どうすればいいですか?また、曲のジャケットを好きに変更することはできますか?今回、Spotify の曲のジャケットを保存する方法、及び変更方法を紹介します。ジャケットだけではなく、曲も一緒にパソコンに保存することも可能です。任意の方法で試してみましょう!

これから、Spotify のジャケットを変更する方法を解説します。携帯またはパソコンの Spotify アプリで操作すればいいです。ここでは、例としてパソコンでの操作手順を紹介します。スマホでの操作手順は似たようなものですので、ご参考までに。
Step 1Spotify アプリを実行して、ジャケットを変更したいプレイリストに入ります。
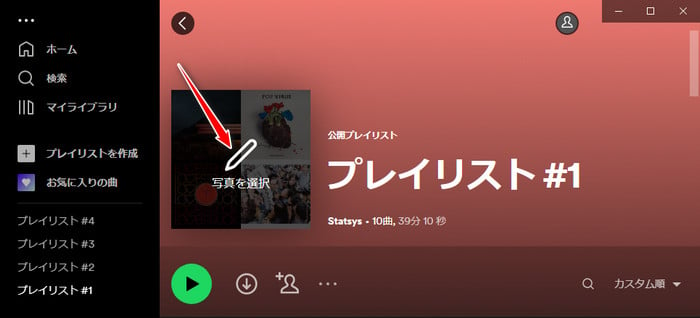
Step 2このページの左上にあるプレイリストのジャケットをクリックして、プレイリストのネーム、説明、ジャケット情報を編集できます。左の画像をクリックして、パソコンから好きな画像を選べます。
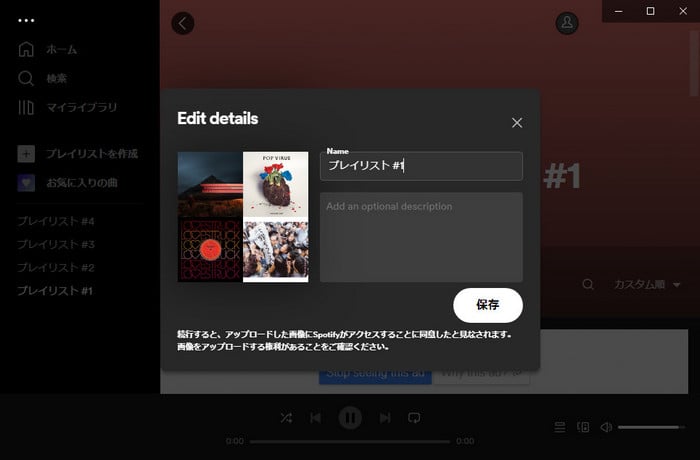
Step 3編集完了後、右下の「保存」をクリックします。これで、Spotify プレイリストのジャケットの変更はできました!
Spotify アプリでプレイリストのジャケットが変更できますが、曲のジャケットが変更できないです。Spotify の曲、アルバムのジャケットを変更するには、ジャケットを保存する方法4——「ジャケット付の Spotify 音楽を再生ソフトに保存」を参照してください。
Spotify のジャケットを保存するには、方法が意外と多いです!今回は、四つの方法を紹介します。お好きな手順で試してみましょう!
今、パソコンもスマホも、スクリーンショットの機能がとても強くて、それを使って、Spotify での曲のジャケットを綺麗に撮れます。スマホ自体がスクリーンショットの機能が付いていますので、それを活用してください。機種によって、スクリーンショットを撮る手順は異なりますので、スクショの撮り方が分からない方は、お使いのスマホの機種の取扱説明書をちゃんと確認してください。
パソコンで、Spotify ジャケットスのスクリーンショットを撮るのも簡単です。FastStone Capture のような専用のスクリーンショットを撮るツールを使って、簡単にできます。
でも、Spotify から曲のジャケットをスクリーンショットを撮ってから、画像の余計な部分を切る必要があります。手動でジャケットを切り出しますので、直接にジャケットを保存するより複雑で、品質もちょっと下げています。幸いなことに、保存したアートワークの画質をワンクリックで高くする方法があります。低品質の画像を高画質化する無料サイトをご活用ください!
この方法では、Spotify からジャケットの画像をダウンロードできます。ブラウザで配信曲のソースコードをチェックする必要がありますが、やると意外と簡単かもしれません。一緒に見てみましょう!パソコンが必要です。
Step 1Spotify アプリを実行して、ジャケットを保存したい曲を右クリックして、曲のシェアリンクをコピーします。
例:シェアリンク:https://open.spotify.com/track/1mWN1USPKg632qQXG9sfDL?si=1f3ee1e5d8f04c6f
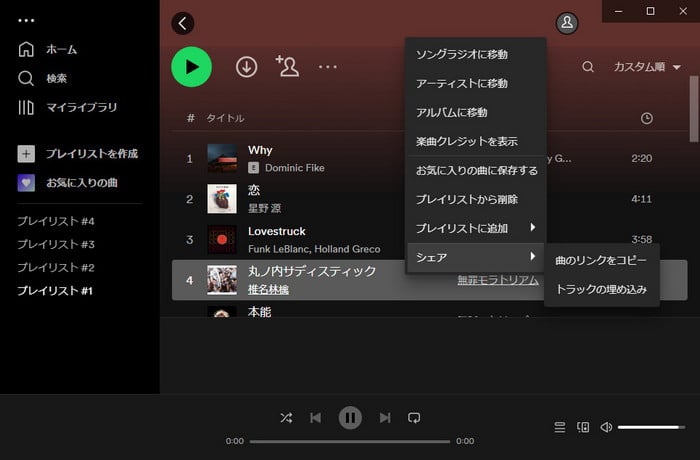
Step 2コピーされたシェアリンクの前に、https://open.spotify.com/oembed?url=を付きます。
シェアリンクの前に、「…/oembed?url=」を付けて、最後のリンクは下記となります:
https://open.spotify.com/oembed?url=https://open.spotify.com/track/1mWN1USPKg632qQXG9sfDL?si=1f3ee1e5d8f04c6f
Step 3最後のリンクを開き、コードから "thumbnail_url":"https…" の部分を確認します。その https… のリンクは、曲のジャケット画像のリンクです。
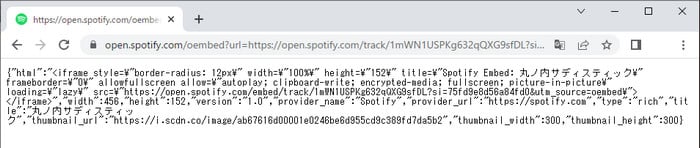
Step 4上記の曲のジャケット画像のリンクをコピーして、ブラウザで開きます。
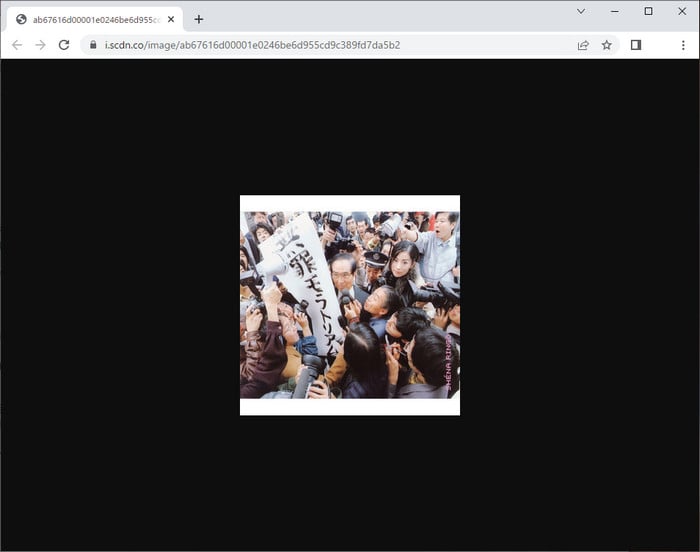
Step 5最後、右クリックして、Spotify 音楽のジャケットを保存すればいいです。
この方法で、Spotify から曲のジャケットを保存できます。しかし、手順はちょっとややこしくて、パソコン初心者にはあまり優しくないです。PC を使うのが上達な方なら、ぜひ試してみてください!
大きいサイズな Spotify 音楽の HD ジャケットを保存する方には、これからの方法をお勧めします。この方法がさっきの方法よりいっそう簡単で、コードやリンクなど一切ないです。同じパソコンのブラウザで操作してください。
Step 1Amazon スドアのページを開けます。(そう!アマゾンを利用して Spotify 曲のジャケットを保存します!)
Step 2検索枠で、曲の名前を検索します。
Step 3検索結果を確認して、その曲の詳細ページに入ります。
すると、アルバムのアートワークが表示されます。ここで右クリックして保存してもいいですが、でもそれが最大サイズの画像ではないです。一番 HD のジャケット画像を保存するには、もうすこしのステップがあります。
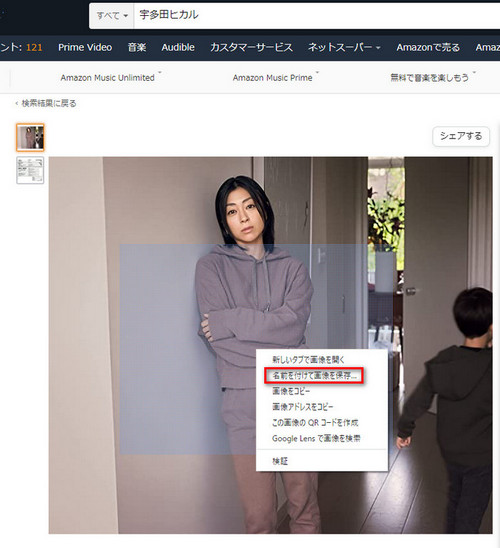
Step 4詳細ページで、曲のジャケットを左クリックして、ジャケットの画像を開きます。HD 画像が提供される場合、カーソルを画像に移動すると、カーソルが拡大鏡のように表示されます。左クリックしてズームインします。
Step 5最後、ズームイン済の画像を右クリックして保存してください。

この方法で、超クリアの大きいサイズなジャケット画像をゲットできます!でも、Spotify での配信曲は必ずAmazonで配信するわけでもないですので、検索しても結果は出てこない場合もあります。そういう時は、他の方法で試してみてください。
最後は、一番すすめの方法!それは、Spotify からジャケット付の曲をダウンロードして保存することです!これから、シンプルな操作流れを説明します。
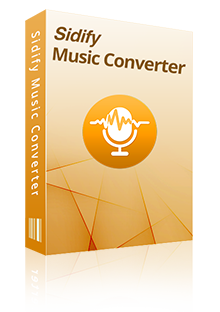
Spotify 音楽変換とは、高品質な録音・変換ソフトであり、Spotify から音楽をジャケット付にダウンロード保存できます。
 Spotify から曲や、プレイリストを一括でダウンロード、変換!
Spotify から曲や、プレイリストを一括でダウンロード、変換! MP3、AAC、WAV、AIFF、FLAC、ALAC 形式に出力!
MP3、AAC、WAV、AIFF、FLAC、ALAC 形式に出力! 音質を落さない!曲のタグ情報も保持したまま!
音質を落さない!曲のタグ情報も保持したまま! 広告無し、プラグイン無し、強力な機能以外全部無し!
広告無し、プラグイン無し、強力な機能以外全部無し! CD への書き込み機能も搭載!
CD への書き込み機能も搭載!下記のように、Windows 10 での操作を例にして、Spotify 音楽変換を使って、Spotify から音楽をジャケット付にダウンロード保存する手順をご紹介します。Mac でほぼ同じような手順でできます。
Step 1Spotify 音楽変換をパソコンにダウンロードしてインストールします。実行すると、メイン画面は以下のとおりです。
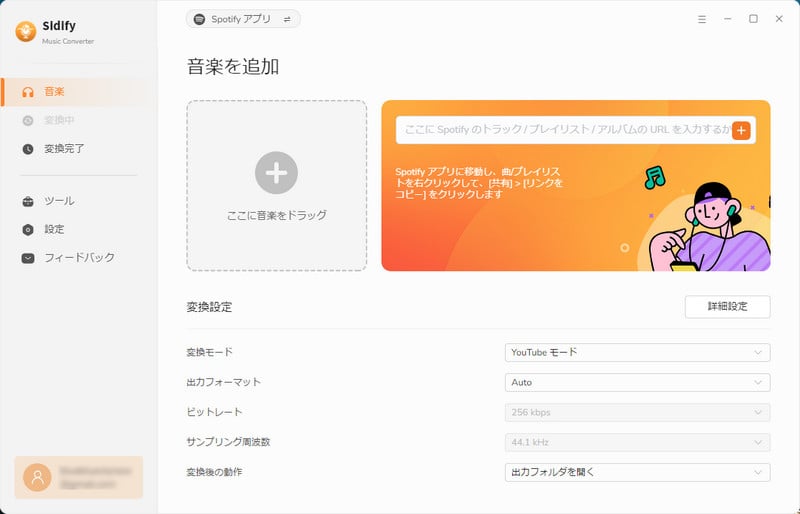
Step 2変換したい曲または、アルバム、プレイリストを Spotify から Sidify の真ん中の点線枠にドラッグアンドドロップすると、自動的に曲が検出されます。曲を確認して「OK」をクリックすれば、選択した曲は自動的に変換リストに表示されます。
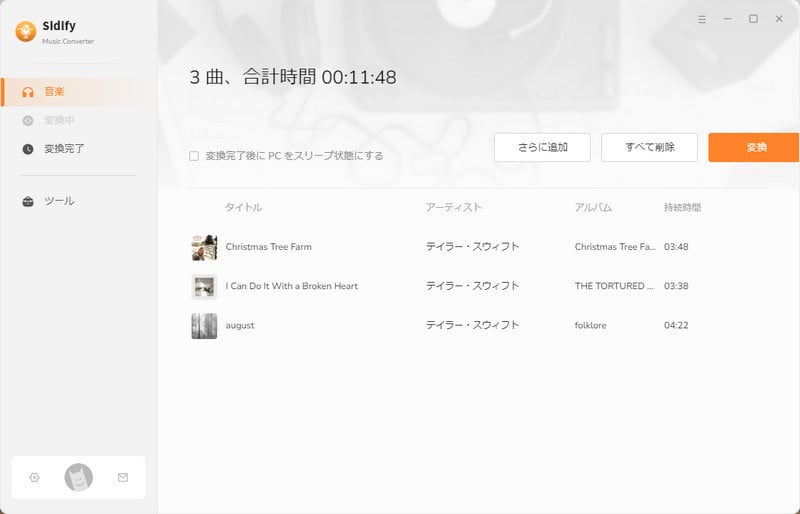
Step 3右上にある歯車のようなアイコンをクリックして、設定ウィンドウを開きます。出力形式を MP3 に設定し、変換モードを「Spotify モード」に設定します。出力品質と出力フォルダも設定可能です。設定が完了した後、設定ウィンドウを閉じます。
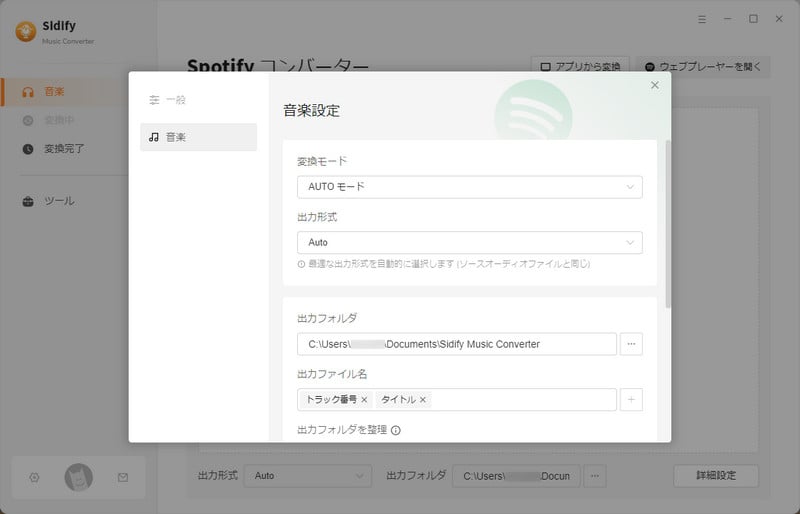
Step 4 「変換」ボタンをクリックして変換を開始します。ステータス欄には変換の進行状況が表示されます。変換が完了まで、しばらく待ちます。
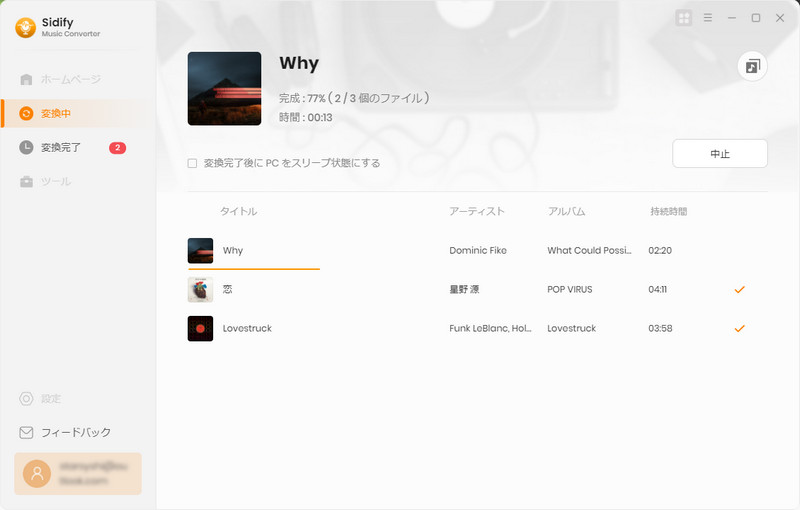
変換後、左側にある時計のようなアイコンをクリックすることで、変換履歴を確認できます。
これで、変換済のジャケット付の Spotify 音楽をパソコンにダウンロードしました!Spotify 変換ソフトで、音楽を再生したり、ジャケットを編集したりすることもできます。任意の再生ソフトにでも入れます。
Step 1Spotify 変換ソフトの左側の「ツール」をクリックして、タグの編集をクリックします。
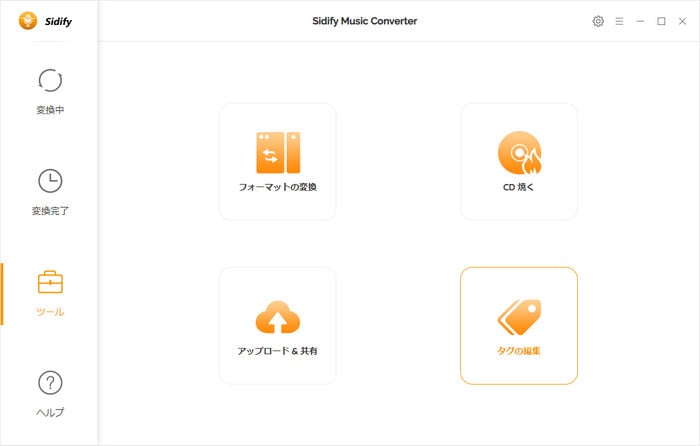
Step 2ジャケットを変更したい曲をタグの編集ページにドロップして追加します。
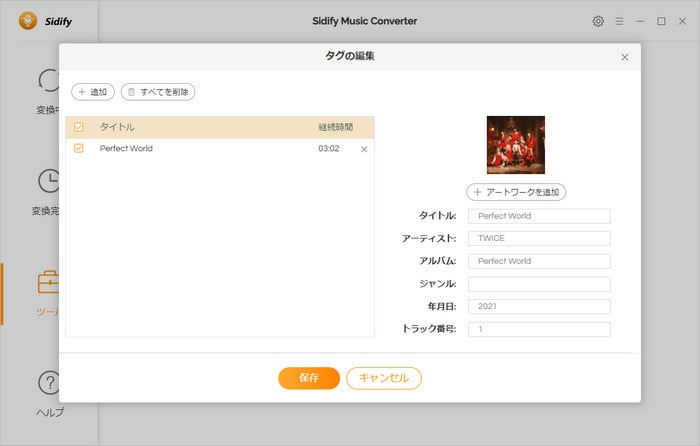
Step 3ジャケットを左クリックして、パソコンから好きな画像を選びましょう!
これで、Spotify 音楽変換ソフトで曲のジャケットを変更できました!アートワークの他、アーティスト名、アルバム、ジャンル、時間などを編集することもできます。簡単でしょう?
Spotify から音楽のジャケットを変更する方法、及びジャケットの保存方法についての紹介はここまでです。個人的には、ジャケットの付きの曲をダウンロードするのが一番おすすめです。音楽も一緒に永久に保存できますし、再生ソフトやMP4プレーヤーでジャケット付きの Spotify 音楽を再生するのが簡単にできるようになりますから。実際の状況に適用する方法を試してください!
上記のダウンロードボタンをクリックして、Spotify の曲をジャケット付にダウンロードするツール Sidify Music Converter をインストールできます。無料体験も用意されています。試用版では、1曲つき、1分間しか変換できません。試用された上、気に入ればかなり安い値段で正式版を購入して、試用版の利用制限を解除できます。

Sidify All-In-One は Spotify、Apple Music、Amazon Music、Line Music、YouTube Music、Tidal、Deezer などに対応する一括の音楽変換ソフトです。最高音質でストリーミングの音楽を MP3、WAV、ALAC、AAC、FLAC、AIFF 形式に変換して永久に保存します。
Sidify All-In-One とは? >