

YouTube Music Converter をダウンロード
「iPhone のディフォルト着信音にあきたので、好きな YouTube Music の曲を新しい着信音に設定したい。どうする?」確かに、YouTube Music から好きな音楽をスマホの着メロに設定できたら、それを聴くだけで気分が良いですね。実は、正しい操作手順で、YouTube Music の音楽を iPhone の着メロとして設定することが実現できます。YouTube Music をダウンロードして、好きな部分を切り抜き、M4R 形式に変換して、最後 iPhone と同期すれば完了です。今回は、iTunes/ミュージックアプリ を使って iPhone の着信音を作成する方法と、iTunes を使わなくても簡単に iPhone の着メロを作る方法を紹介します。

活用事例:
YouTube Music を iMovie に入れて編集する >>
とにかく簡単!YouTube Music を MP3としてダウンロード保存 >>
YouTube Music の好きな音楽を着メロに作りたいなら、ひとまずそれをダウンロードする必要がありますね。YouTube Music Premium は、「ダウンロード」機能がありますが、それが一時保存に過ぎないです。原曲が再生不可になる場合、一時保存されても聴こえなくなります。何より、YouTube Music を直接にダウンロードしても、特殊な形式ですので YouTube Music アプリでしか認識されません。そこで、専用な YouTube Music 変換ソフトを使って、YouTube Music を AAC に変換できます。YouTube Music のフリーアカウントでも、音楽を変換・ダウンロードできます!
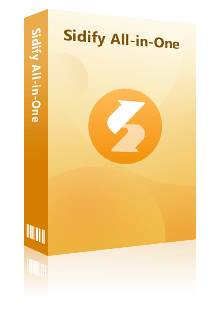
YouTube Music Converter は、YouTube Music の音楽を MP3、WAV、FLAC などに変換でき、簡単に USB メモリに転送します。詳細 >>
 YouTube Music Free/Premium 全般対応!
YouTube Music Free/Premium 全般対応! YouTube Music を MP3/AAC/WAV/AIFF/FLAC/ALAC に変換!
YouTube Music を MP3/AAC/WAV/AIFF/FLAC/ALAC に変換! 10倍速変換を実現!時間を大幅に節約。
10倍速変換を実現!時間を大幅に節約。 音楽の ID3 タグ情報をそのまま保持!
音楽の ID3 タグ情報をそのまま保持! 広告も、プラグインも無しで、ご安心ください。
広告も、プラグインも無しで、ご安心ください。YouTube Music 変換ソフトをお使いの Windows パソコンまたは Mac にダウンロードしてインストールします。アプリを実行して、YouTube Music ウェブプレイヤーにアクセスしてサインインします。
左下から設定窓を開き、変換設定をします。出力形式には MP3、AAC、WAV、FLAC、AIFF、ALAC などが用意されています。iTunes/ミュージックで iPhone の着信音に作成する場合、拡張子を手動で変更する必要がありますので、ここでは AAC を選択した方がいいです。音声ファイルが AAC ではない場合、iTunes/ミュージックで「AAC バーションに作成」を選択する必要があり、手順が更にややこしくなります。
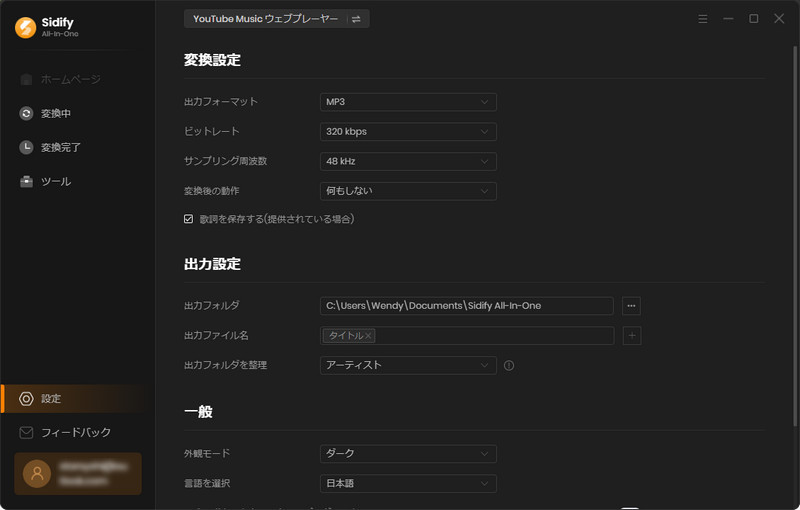
YouTube Music Converter のメイン画面で変換したい YouTube Music を検索するかアルバム、プレイリストを開きます。曲や、アルバム、プレイリストの表示画面から、右側にある音符のようなアイコンをクリックして、ダウンロードしたいアルバムや、プレイリストを追加します。
左上の「変換された曲を非表示」オプションをオンにして、重複変換が回避できます。ダウンロード・変換したい音楽を確認してから、下部の「変換」をクリックして、変換を開始します。
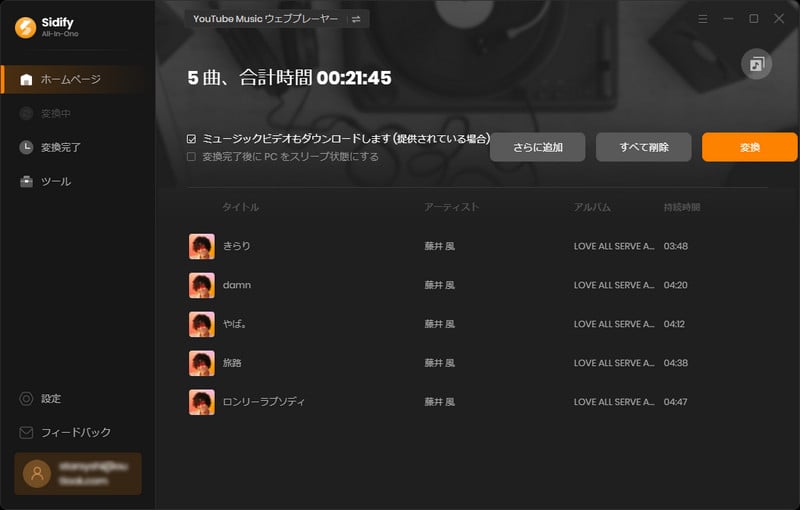
すると、YouTube Music のダウンロード、変換が自動的に行われます。10倍速で変換するので、しばらく待つと完了します。変換完了後、右上部の時計のようなアイコンをクリックすれば、変換履歴を確認できます。
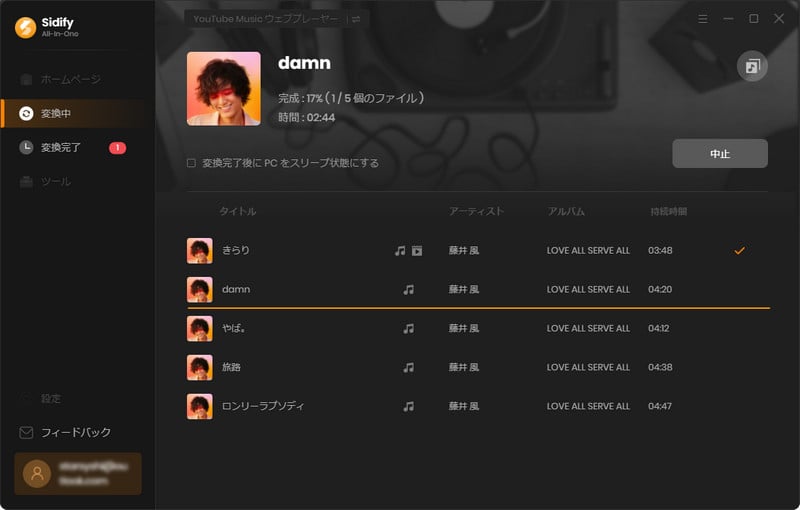
変換履歴では、変換された曲をオフライン再生できます。出力フォルダを開き、ダウンロードされた YouTube Music の音楽を整理して、下記の方法一か方法二で iPhone に転送してみましょう!
Step 1iPhone を PC に接続して、先ほど AAC に変換済の YouTube Music 音声ファイルを整理して、iTunes/ミュージックに入れます。
Step 2iTunes/ミュージック で、着メロにしたい音楽を選択して、右クリックして、「曲の情報」>「オプション」に入ります。
Step 3そこで、「開始」と「停止」の時間を設定して、好きな音楽を40秒以内の長さでカットできます。
Step 4右クリックして「Windowsエクスプローラーで表示」を選択して(Windows OS の場合)、音楽ファイルの場所を開けます。
Step 5そこで、手動でファイルの拡張子を.aac から.m4r に変更します。
Step 6再度 iTunes/ミュージックの左側の「デバイス」>「iPhone」>「着信音」に入り、先ほど変更された .m4r 音楽ファイルを「着信音」に入れます。
Step 7完了後、iTunes/ミュージックで iPhone と同期します。
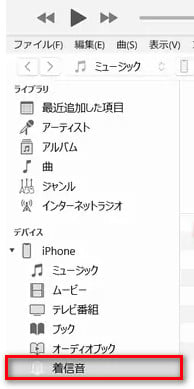
最後、iPhone の「設定」>「サウンドと触覚」>「着信音」の手順で、新しく追加された YouTube Music の音楽が、着メロとして設定できます!iTunes/ミュージックを経由で YouTube Music を iPhone の着信音に設定するのは、手順がとてもややこしくて疲れると思う方には、より簡単な方法があります。これから、iTunes/ミュージックを使わなくても、YouTube Music を iPhone の着メロに設定する方法を紹介します!
iOS と Android 端末と PC の間でメディアファイルを自由に転送できるスマホ管理専用な Syncios Mobile Manager を使って、YouTube Music からダウンロードした音楽を iPhone 着メロに作成する簡単な操作手順を説明します。
Step 1Syncios をインストール後実行して、 iPhone を PC と接続します。
Step 2「ツール・キット」 >> 「共通機能」 >> 「着信音作成」をクリックして、Syncios の着信音メーカーを起動します。
Step 3YouTube Music Converter で変換した曲を選択して、「開始点」と「完了点」を設定します。「フィードイン」と「フィードアウト」も設定できます。
Step 4着信音として再生したい部分を設定完了後、「デバイスにインポート」または「コンピューターに保存」をクリックすると、曲が自動的に .m4r の拡張子に変換して、iPhone に転送します。
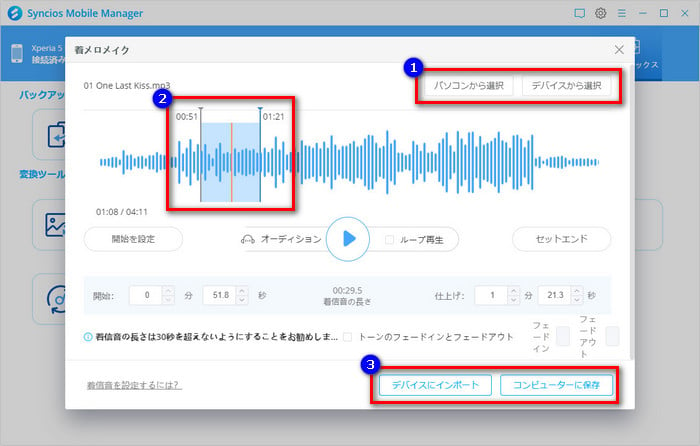
Syncios の着信音メーカーを使えば、元の曲が MP3、WAV などの形式でも、自動的に M4R に変換、iPhone に転送できます。手動で変更せずに、幾つかのクリックして、YouTube Music を iPhone の着信メロとしてインポートできました!
最後、iPhone の設定で好きな YouTube Music の音楽を着信音に選択すれば完了です。iTunes/ミュージックを使う方法よりずっと簡単です。
>> Syncios についてもっと詳しく知りたい方はこちらへ <<
YouTube Music の音楽を iPhone の着メロに設定する二つの方法を紹介しました。iTunes/ミュージックで変換するのは操作手順が複雑でかなり時間がかかります。より簡単の方法で iPhone の着信音を作成したいなら、Syncios を使って自動的に音楽を M4R に変換、iPhone に転送してみてください。 YouTube Music Downloader を使って、YouTube Music の無料プランと有料プランを問わず、YouTube Music から音楽を変換して保存きます。変換された YouTube Music は、着信音に簡単に設定する他も、USB メモリに入れたり、CD に作成したりするのが簡単にできます。無料試しも用意されていますので、ぜひ試してみてください!最後、この文章を気に入っていただけたら、X(Twitter)や Facebook でシェアをお願いします。
無料版では、1曲ずつ1分間変換できますので、お気軽に動作を検証してください。お気にいれば、ライセンスキーを購入して、全機能を楽しんでください。