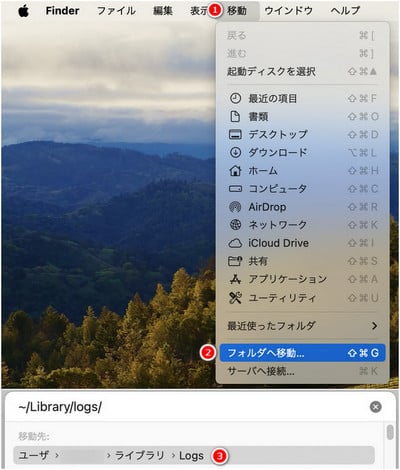Sidify All-In-One をダウンロードして起動します。メイン画面の左下に表示されるアイコンをクリックして登録画面に入ります。そして、メールアドレスと受信されたライセンスキーをコピー&ペーストして登録を行えば OK です。
ご注意: インストールしたソフト(およびその OS バージョン)とご購入のライセンスキーが不一致の場合、登録できません。正しい OS バージョンのソフトをインストールしてください。
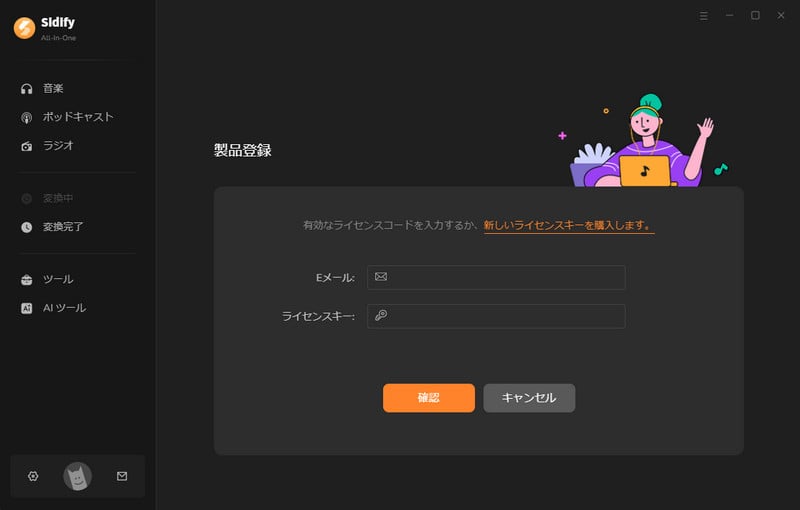
[1]インストールしたソフト(およびその OS バージョン)とご購入のライセンスキーとは一致しているかをまずご確認ください。不一致の場合、登録できません。Windows OS と macOS のライセンスキーとは互換できません。
[2]ご記入の登録メールアドレス、或いはライセンスキーには特殊文字、記号がある場合、認識できない可能性があります。特に大小文字のメールアドレスは、手動入力しないで、受信されたライセンスキーメールの登録メールアドレスをご入力ください。
[3]また登録メールアドレスとライセンスキーの前にスペース(空白)が入らないように注意してください。誤入力を回避するため、手動入力しないで、コピーペーストして認証してください。
[4] まだ登録できない場合は、サポートチームへ問い合わせとき、登録失敗の全画面スクリーンショットをご添付ください。
試用版では、1曲つき、1分間しか変換できません。登録済みの状態でも、1分間しか変換できない場合は、プログラムを終了して、「管理者として実行」で再起動してください。そして、再度登録を行ってから、プログラムを終了してください。プログラムを再実行する際には、問題が解決できるはずです。
Spotify / Amazon Music / Apple Music / YouTube Music / Line Music / Tidal / Deezer / Pandora / SoudCloud / Qobuz など任意の音楽サイトに対応し、再生可能の配信曲はすべて変換、ダウンロードできます。HD、Ultra HD、320kbps、HiFi、Master音質に対応します。任意のストリーミング音楽ウェブプレーヤーを指定して録音することは可能です。
App 音源ソース: 最高音質で曲をダウンロードする場合、選んでください。
Webplayer 音源ソース: 最速で曲をダウンロードする場合、選んでください。
iTunes / Spotify / Amazon レコード:App 音源ソースの推奨モードです。音楽アプリから最高の音質で曲を録音変換します。Ultra HD、HiFi、Master 高音質に対応。
ウェブプレーヤーモード:Webplayer 音源ソースの推奨モードです。10x 最速で変換。ストリーミング音楽のウェブプレーヤーから曲を録音変換します。
AUTO モード:YouTube モードと音楽レコード合わせのダウンロードモード。変換の成功率があげられます。
YouTube モード:一番早い速度で曲を録音変換します。
現在、Sidify All-In-One は MP3、AAC、WAV、AIFF、FLAC、ALAC などよく使われる形式へ出力対応しています。
変換前に、Amazon Music の設定ウィンドウを開き、「ラウドネスノーマライゼーション」をオフにすしてください。(※アプリから音楽を変換するなら、設定が終わったら Amazon Music アプリを終了してから、また Sidify を実行してください。)
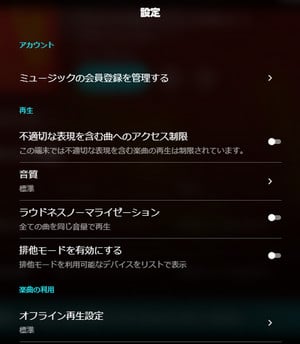
1. Spotify アプリの設定で、「自動再生」をオフにして、「再生」のすべての項目をオフにしてみてください。また、Sidifyの設定で、変換モードを「Spotify レコード」の選択し、変換速度を1倍速にして変換したほうがもっと出力品質が安定します。
2. Amazon Music アプリの設定で、「自動再生」をオフにしてください。また、Sidifyの設定で、変換モードを「Amazon レコード」の選択し、変換速度を1倍速にして変換したほうがもっと出力品質が安定します。
それでも改善しない場合は、ソフトの画面右上の一番左の四角アイコンをクリックして、別の録音ソースに切り替えて再度変換を行ってみてください。
年間ライセンスを契約する場合、ライセンスの有効期間が終了すると自動更新となっています。自動更新を解除する方法をご確認ください。更新日の24時間以上前に解約しなかった場合、自動的に更新されることがあるので注意が必要です。ご注文に関するよくある質問をもっと読む>>
ライセンス期間中、自動更新を解除した場合、ライセンスの有効期間が終了するまでに、プログラムを使い続けることができます。
ライセンスの有効期間が終わったら、プログラムは試用版に戻ります。継続して製品版を利用希望される場合は、改めて購入する必要があります。注文に関するよくある質問をもっと見る>>
変換に失敗しました場合は、以下の対処方法と注意点を参考にしてみてください。
通用対策編:
通用対策[1]最新版の変換ソフトを利用する
最新版ではない場合、ここをクリックして、最新バージョンをインストールしてください。そして、変換する曲が音楽アプリ、音楽サイトで再生できることを確認してから、変換を再試行してください。
通用対策[2]曲の出力先をパソコンに設定する
USB、OneDrive、ネットワークドライブなどの外付けフォルダに設定するとエラーになります。パソコンにダウンロードしてまた目標先に転送してください。
通用対策[3]変換ソフトを完全に削除して再インストール
キャッシュの削除方法は以下のとおりです。
①アンインストールの窓の左下の「ソフトの設定を削除」のチェックを入れて、アンインストールします。
②完全に削除してから、公式サイトから最新バーションをインストールしてください。
通用対策[4]別の変換モードに切り替えてから再試行する
左上の音源ソース切替アイコンをクリックして、App / Webplayer に変更して、設定で変換モードを音楽レコード(Appの場合)/ウェブプレーヤーモード(Webplayerの場合)にして、再度変換してください。
※ウェブプレーヤーモードの場合は、ウェブプレーヤーから録音する仕組みとなるので、音楽サイトにログインする必要があります。Sidify はお使いの音楽サイトのアカウント情報には一切記録、収集しません。ご安心ください。
通用対策[5]外付けデバイスが接続されていないことを確認する
曲は音楽アプリで約20秒ほど再生された後、次の曲にスキップして、最後にうまくいかず変換に失敗しました場合:
外付けのオーディオデバイスや、USB ケーブル、Bluetooth、WiFi で接続されているデバイスが繋がっている場合、それらの接続を解除する必要があります。接続を解除してから PC を再起動してください。
通用対策[6]Mac の場合、MJRecorder device という録音デバイスをアンインストールする
録音デバイスの削除方法は以下のとおりです。
①Sidify を実行して、メニュバーに表示される「ヘルプ」をクリックして、ドロップダウンリストから「録音デバイスをアンインストール」をクリックして削除できます。
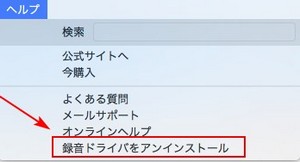
②ターミナルにて録音デバイス(MJRecorder device)を削除します。(詳しい操作流れは>>)
通用対策編でほとんどの問題が解決できます。変換が失敗したら、まずそれを参照してください。具体的なエラーコードとその解決策は下記になります。ご参考までに。
[1] 失敗1000:
意味:未知エラー。
解決案:設定で変換モードを YouTube モードにして再試してみてください。
[2] 失敗1005:
意味:エンコーダに接続失敗。
解決案:Sidify を再実行してみてください。
[3] 失敗1007:
意味:同じの Amazon Music アカウントが他のデバイスで音楽を再生しています。
解決案:暫く他のデバイスで Amazon Music を利用しないでください。
[4] 失敗1010:
意味: 変換失敗。
解決案: 出力形式を変えるか Amazon レコードにしてみてください。
[5] 失敗1101:
意味:音楽アプリの実行失敗。
解決案:まず、Sidify を再実行してください。それでも解決できない場合、Amazon Music の公式サイトから Amazon Music のアプリを再インストールしてみてください。
[6] 失敗1102:
意味:再生失敗。
解決案: 1) Sidify と Amazon Music は既に最新バージョンに更新したことを確認します。 2)Amazon Music でその曲が再生できるのを確認します。 3)全ての曲が失敗したかを確認します。 4) イヤホン、ブルートゥーススピーカーなどの外付けオーディオ装置を接続しないことを確認します。
[7] 失敗1200:
意味:変換された曲の長さは実際のより短い。
解決案:暫く待ってから Sidify を再実行してみてください。
[8] 失敗1201:
意味:変換が完了したが変換されたファイルがエンプティ。
解決案:まず、Sidify All-In-One の最新バージョンを使っているのを確認してください。そうではない場合、こちらのページから最新バージョンをダウンロードしてアップデートしてください。
そして、Amazon Music アプリの排他モードをオフにして、変換したい曲は Amazon Music アプリで再生できるのを確認してください。また、他のミュージックプレイヤー、特に排他モードがあるものを暫く使わないでください。
変換する時、DAC、イヤホン、ブルートゥーススピーカーなどの外付けオーディオ装置を接続しないでください。
以上のことを全て確認しても、まだ問題が解決していない場合、Sidify を再実行するか MJRecorder device という録音デバイスを再インストールしてみてください。やり方は通用対策[6]をご参照ください。
[9] 失敗1700、1701、1702:
意味:「YouTube モード」で、不一致クエリ、クエリエラー、ダウンロード失敗。
解決案:設定で変換モードを Amazon レコードにしてみてください。
[10] 失敗4000、4001、4101、4102:
意味:ファイルが存在しない。
解決案:設定で出力フォルダを変えてみてください。また、「出力フォルダを整理」を None にしてください。
[11] 失敗4002、4100、4103、4104、4105:
意味:「読み取り」、「書き込み」などの権限がない。
解決案:管理者として Sidify を実行してみてください。また、設定で出力フォルダを変えてみてください。
[12] 失敗4003:
意味:ディスク容量が足りない。
解決案:ファイルパスのディスク容量を確認してください。
[13] 失敗4004:
意味:ファイルパスが長すぎる。
解決案:設定で出力フォルダを変えてみてください。また、「出力フォルダを整理」を None にしてください。
[14] 失敗4005:
意味:ファイルパスには特殊文字、末尾の空白文字、ドットなどが含まれる。
解決案: 設定で出力フォルダを変えてみてください。また、「出力フォルダを整理」を None にしてください。曲のタイトル、アーティスト、アルバムに特殊文字がある場合、曲のリンクを提供してサポートチームまで連絡してください。
[15] 失敗4106:
意味:ファイルのサイズが FAT フォーマットディスクの上限を超えました。
解決案:出力フォルダを非 FAT フォーマットディスクに変えてください。
[16] 失敗6208:
意味:タイムアウト。
解決案:Sidify を再実行してみてください。
まだ問題を解決できない場合、下記の情報を詳しく提供して、お気軽にサポートチームまでご連絡ください。
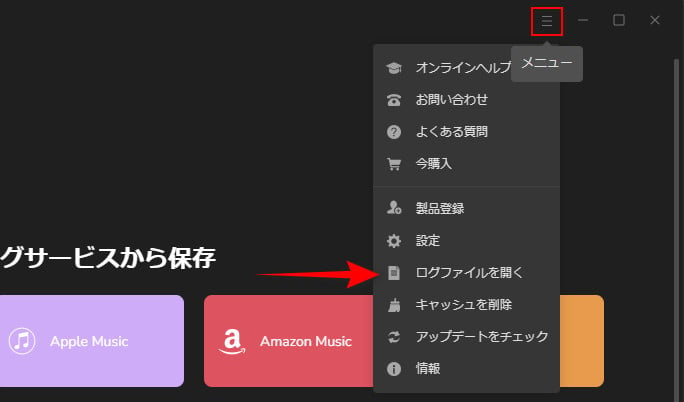
弊社規定の休日/土日/祝祭日を除き、営業時間中に速やかに返信をおこないます。
48 時間経っても返事が来ない場合、まずは、迷惑メールフォルダー、メール拒否機能、自動転送機能、メールボックスの保存容量、「受信箱」以外のフォルダー、メールソフトの設定、送信者が To に入力した宛先などを確認してください。また、正しく返信メールが届いていない場合もありますのでその場合再度送付して頂くようにお願いいたします。或いは、別のメールアドレスを使って再度ご連絡ください。
キャリアメール(@docomo.ne.jp、@ezweb.ne.jp、@i.softbank.jp など)やプロバイダーメール(@nifty.com、@~.plala.or.jp 、@abc.hi-ho.ne.jp、@~.biglobe.ne.jpなど)をご利用の場合は、お手数ですが、弊社サポートからのメールを受信可能なようにあらかじめ設定をお願いいたします。
メールを正しく送受信できるよう、できるだけパソコンのメールアドレスで連絡してください。
Twitter、Facebook でもお問い合わせもお受けいたします。メールでの連絡が取れない場合は、Facebook か Twitter にてご連絡ください。
Twitter: Sidify.JP
Facebook: Sidify.official.jp
こういう場合、「ウェブプレイヤーから変換」に切り替えて再度変換してみてください。Spotifyアプリから変換する場合、ソフトの左下にある歯車のようなアイコンで、「音楽」である変換速度を「1x」にして再度変換してみてください。まだ問題を解決できない場合、下記の情報を詳しく提供して、お気軽にサポートチームまでご連絡ください。
その他に、下記パスにアクセスしてプログラムのログファイルに移動することもできます。
Windows OS:C:\Users\ユーザー名\AppData\Roaming\Sidify Spotify Music Converter\logs
macOS:Users\ユーザー名\Library\application support\Sidify Spotify Music Converter\logs
プログラムをアンインストールして問題が改善されない場合、Spotifyの仕様変更による不具合の可能性があります。調べるために、下記の情報を詳しく提供して、お気軽にサポートチームまでご連絡ください。
その他に、下記パスにアクセスしてプログラムのログファイルに移動することもできます。
Windows OS:C:\Users\ユーザー名\AppData\Roaming\Sidify Spotify Music Converter\logs
macOS:Users\ユーザー名\Library\application support\Sidify Spotify Music Converter\logs
インストールがうまくいかない場合、製品のインストールフォルダを削除して、ダウンロードセンターから再インストールしてから再起動してください。
Windows PC インストールフォルダ:C:/Users/ユーザー名/AppData/Roaming/製品名
Mac PC インストールフォルダ:/Users/ユーザー名/Library/Application Support/製品名
それでも解決していない場合、下記の情報を詳しく提供して、お気軽にサポートチームまでご連絡ください。
以下のパスから、製品のインストールファイルを添付してご連絡ください。
Windows PC インストールファイル:
C:\Users\ユーザーネーム\AppData\Roaming\com.sidify.〇〇〇.installer
Mac PC インストールファイル:
Finderを実行して、左上のメニューバーから「移動」>「フォルダへ移動」をクリックし、「~/Library/Logs/」を入力し、エンターキーを押します。「com.sidify.〇〇〇.installer」(〇〇〇はソフト名の略称)という名前のフォルダがインストールファイルです。例:/Users/xxxx/Library/Logs/com.sidify.〇〇〇.installer