

Apple Music 音楽変換をダウンロード
 ホーム > 活用記事 > Apple Music 関連記事 > Apple Musicに取り込んだ曲が消えた原因と対処法
ホーム > 活用記事 > Apple Music 関連記事 > Apple Musicに取り込んだ曲が消えた原因と対処法
「CDからiPhoneに取り込んだ曲がプレイリストから消える現象」、「CDから取り込んだ曲がいきなり消えた」、「iphoneのミュージックで自分でCDから取り込んだ曲がすべて消えてました」、「Apple musicに登録したら音楽が消えました」のようなご質問がたくさんあります。問題を解決するため、本記事では、Apple Music に取り込んだ曲が消えた原因と対処法を説明します。逆に Apple Music の曲を空の CD に書き込むのもかんたんです。ご活用ください。

Apple Musicに取り込んだ曲が消えた原因は、よく下記に当てられます。
原因1iPhoneとパソコンは異なる Apple ID にサインインしている
原因2曲の取り込みが正しく完了していない
原因3異なる新規デバイスと同期した
原因4曲を旧PCから新PCに移行していない
原因は意外と簡単だったかもしれません。これから、簡単な対処法を説明します。
まず、同期しようとしているPCにサインインしている Apple ID と iPhone にサインインしている Apple ID が同じだということをご確認ください。
一致している Apple ID においての同期こそ有効です。サインインした Apple ID が一致していない場合、統一させて再度同期れば解決できます。
ネットの不安定、またはケーブルの接触不良などが原因で、同期が中断されて正しく完了していなかった可能性があります。
CD からの曲を iTunes/ミュージックに入れて、再度 Apple Music と同期してください。
パソコンが新規変更した場合、iTunes が新しいパソコンの同じ場所で、同じ内容のフォルダが見つからないため、曲を認識できません。スマホと同期すると、スマホから曲が削除されます。
取り込んだ曲の紛失を回避するため、新しい PC の同じ場所で、旧 PC と同じ内容の音楽フォルダを作る必要があります。すべての曲をコピーペーストしてください。
ご注意:曲名、フォルダ名、フォルダの位置(パス)まで同じじゃないと回復できませんので、気を付けてください。
以上の対処法で Apple Music から消えた曲の回復ができない場合、仕方がありませんが、CD の曲を改めてApple Music に取り込んでください。
そういった件はややこしいなので、やはり同期する前、曲のデータをしっかりとバックアップした方がいいです。
CD の曲を Apple Music に入れる他、iCloud に取り込んで再生することを可能です。念のため、同じの曲を iCloud に入れておいて、Apple Music からなくなっても iCloud で再生できるし、バックアップとしても利用できます。
Step 1CD の曲をパソコンに取り込み
Step 2Windows PC のブラウザから iCloud.com を開き、スマホと同じ Apple ID をサインインする。
Step 3Mac ならウェブページの他、iCloud Drive も利用可能。
Step 4パソコンに入れた CD の曲を iCloud に入れる
Step 5アップロードが完了すれば OK!
これで、iCloud を利用して音楽を再生できます。しかし、iCloud が専用の再生ソフトではないため、連続再生はできません。手動で次の曲に切替ないといけない点はちょっと不便だと思います。でも、バックアップ、Plan B としてはずいぶん役に立ちます。
以上は Apple Music に取り込んだ曲が消えた対処法です。ご活用ください。また、Sidify Apple Music Converter を利用して、逆に Apple Music からお好きな曲を一括で空っぽな CD に取り込むことも可能です。
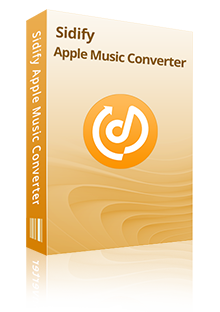
 Apple Music から曲や、アルバムを一括でダウンロード、変換!
Apple Music から曲や、アルバムを一括でダウンロード、変換! iTunes Store から購入した音楽、オーディオブックも変換可。
iTunes Store から購入した音楽、オーディオブックも変換可。 MP3、AAC、WAV、AIFF、FLAC、ALAC 音声形式として保存!
MP3、AAC、WAV、AIFF、FLAC、ALAC 音声形式として保存! 広告無し、プラグイン無し、強力な機能以外全部無し!
広告無し、プラグイン無し、強力な機能以外全部無し! 音質を落さない!曲のタグ情報も保持!CD に焼く機能も内蔵!
音質を落さない!曲のタグ情報も保持!CD に焼く機能も内蔵!下記のように、Windows パソコンでの方法をご紹介します。Mac でほぼ同じような手順でできます。
Step 1Sidify Apple Music Converter をWindows PC、Mac に無料インストールして実行します。
Step 2iTunes / ミュージックアプリ、或いは Apple Music のウェブプレーヤーにアクセスして好きな曲を Sidify 追加します。
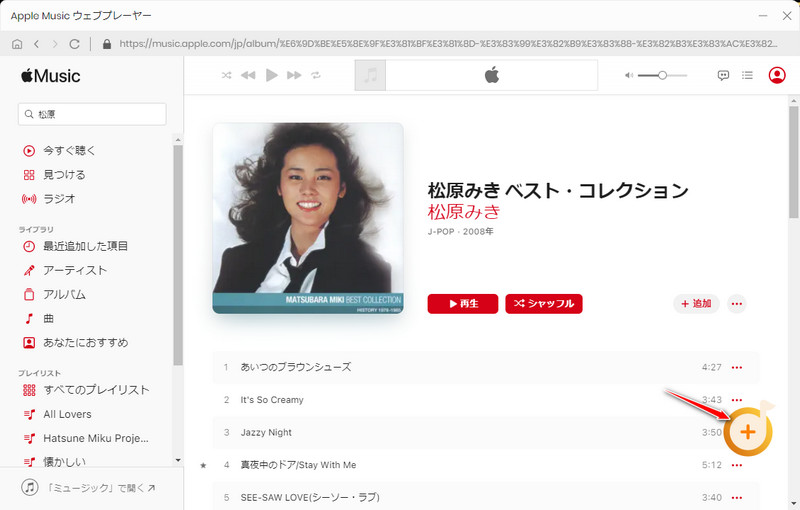
Step 3設定で変換モード、出力形式、音質、出力先、フォルダのまとめ方を調整します。出力形式には MP3、AAC、WAV、AIFF、FLAC、ALAC が用意されています。CD の書き込みには高音質の WAV を推奨します。
また、設定のファイル名で、「トラック番号」を一番前にして、変換した音楽ファイルがトラック番号順に並べます。お試しください。
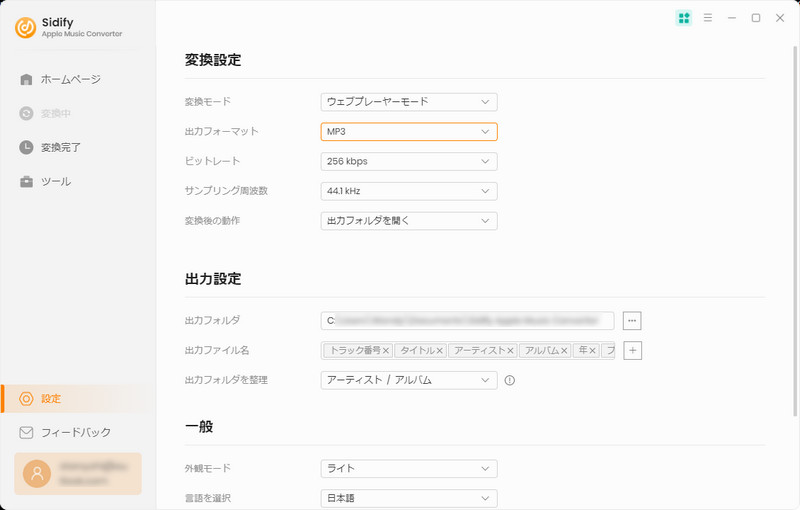
Step 4ホームページに戻って、「変換」をクリックして Apple Music の曲を WAV にダウンロードします。1曲は数秒で完成!一括ダウンロード対応、アルバム、プレイリストごと変換可能です。
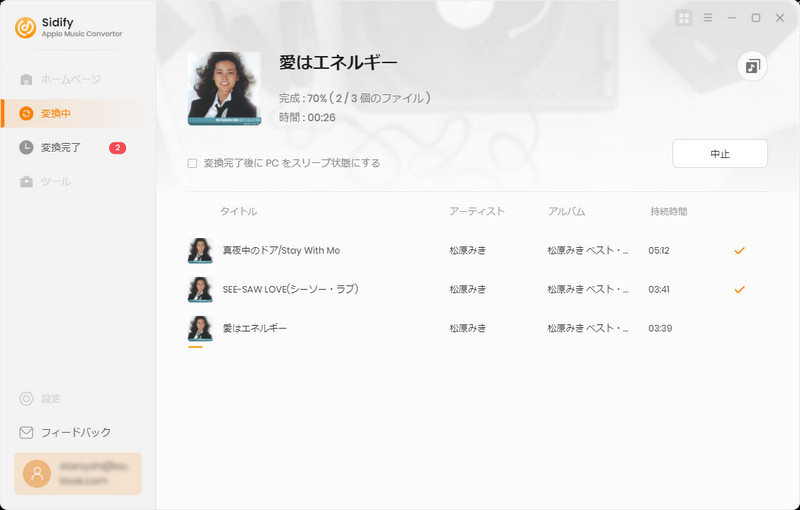
Step 5【Windows PC】空っぽな CD を PC に入れて、Sidify Apple Music Converter の「ツール」>「CD に書き込み」に移動して、先ほど変換した曲をここにドラッグドロップして CD に焼きます。
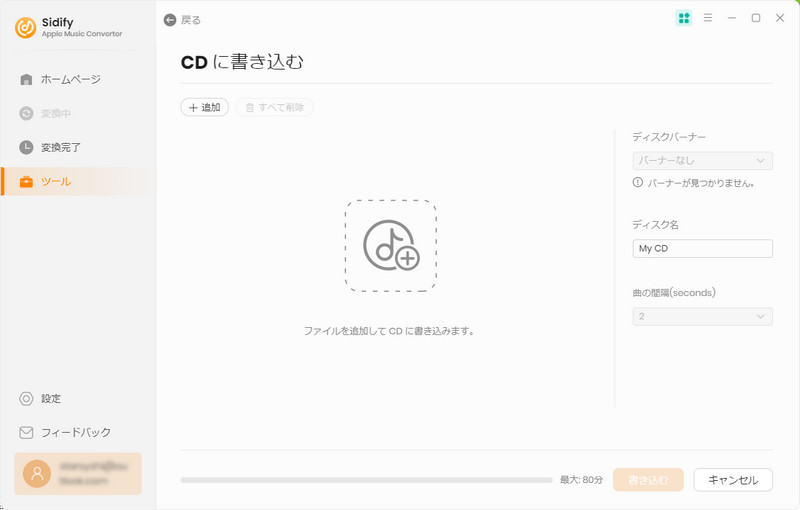
Step 6【Windows & Mac】Sidify でダウンロードした Apple Music の音楽が含まれる iTunes / ミュージックアプリのプレイリストを作成します。空のディスクを用意して、さっきのプレイリストを選択してから、左上のメニュー「ファイル」>「プレイリストからディスクを作成」>オーディオ CD を作成してください。
以上紹介した Apple Music に取り込んだ曲が消えた可能の原因と対処法、ぜひ参考にしてください!ほか、Sidify Apple Music Converter を利用して、Apple Music のお気に入りの曲を CD に焼くと、唯一無二のカスタマイズ CD を楽しめます。ご参考になれば幸いです。
ヒント: Sidify Apple Music Converter はシェアウェアです。いつでも無料体験でき、1曲につき1分間変換できます。お気に入れれば、かなり安い値段でライセンスを入手可能です。

Sidify All-In-One は Spotify、Apple Music、Amazon Music、Line Music、YouTube Music、Tidal、Deezer などに対応する一括の音楽変換ソフトです。最高音質でストリーミングの音楽を MP3、WAV、ALAC、AAC、FLAC、AIFF 形式に変換して永久に保存します。
Sidify All-In-One とは? >