

Apple Music 音楽変換をダウンロード
Apple Music メンバーシップになれば、すべての配信曲はロスレスオーディオ音質で聴き放題です。最大限に会員特典を活用するため、お気に入りの曲、アルバム、プレイリストを Apple Music のライブラリから CD に焼けば退会してもたっぷり再生できます。家でも、車でも唯一無二の個人 CD を楽しめます。
Apple Music からダウンロードした曲は保護されたファイルで、直接に CD に入れることができません。しかし、Apple Music の曲を CD に書き込み可能な形式に変換すると、CD に焼く難題を一発解決できます。以下に、2ステップで Apple Music の音楽を CD に焼く方法をシェアします。Windows か Mac パソコンでやってみてください!
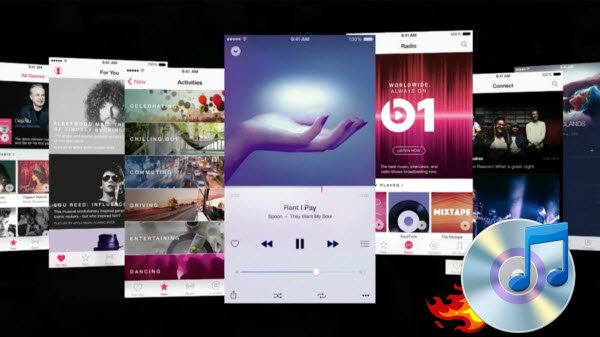
Apple Music の曲を CD に焼くには、まず、曲を CD に書き込み可能な MP3、WAV などの形式に変換しておく必要があります。Apple Music の曲をCDに書き込み可能な形式に変換するには2つの方法があります。
一つ目は、レコーダーソフトで Apple Music の曲を録音保存して、また別の音声変換ソフトを使って MP3 に変換する方法です。従来の単なる録音ソフトでは、外的要因によって音質が劣化する場合もありますし、時間もかなりかかります。最も重要なのは、この方法では保護された Apple Music 音楽データの制限が取られないため、無音のまま録音された場合もあり得えるから、おすすめしません。
もう一つの方法を推奨します。ここでは、プロのアップルミュージック音楽変換ソフト Sidify Apple Music Converterを利用して、高倍速に Apple Music の曲を制限なしの CD に入れる形式に快適変換して、すぐに CD に入れます。CD 書き込みの機能も内蔵されており、一個のソフトですべての問題が解決できます。
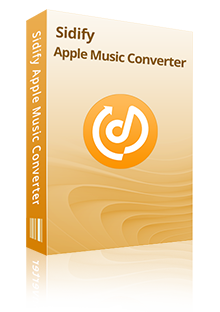
最高音質で Apple Music の音楽を変換して無制限に CD に焼く。使い方を見る
 Apple Music から曲や、アルバムを一括でダウンロード、変換!
Apple Music から曲や、アルバムを一括でダウンロード、変換! iTunes Store から購入した音楽、オーディオブックも変換可。
iTunes Store から購入した音楽、オーディオブックも変換可。 MP3、AAC、WAV、AIFF、FLAC、ALAC 音声形式として保存!
MP3、AAC、WAV、AIFF、FLAC、ALAC 音声形式として保存! 広告無し、プラグイン無し、安全性検証済。
広告無し、プラグイン無し、安全性検証済。 音質を落さない!曲のタグ情報も保持!CD に焼く機能も内蔵!
音質を落さない!曲のタグ情報も保持!CD に焼く機能も内蔵!Sidify Apple Music Converterを使って Apple Music の音楽を WAV 形式に変換してCDに焼く手順を説明します。
Step1Apple Music にアクセスして CD に焼きたい曲を Sidify に追加する
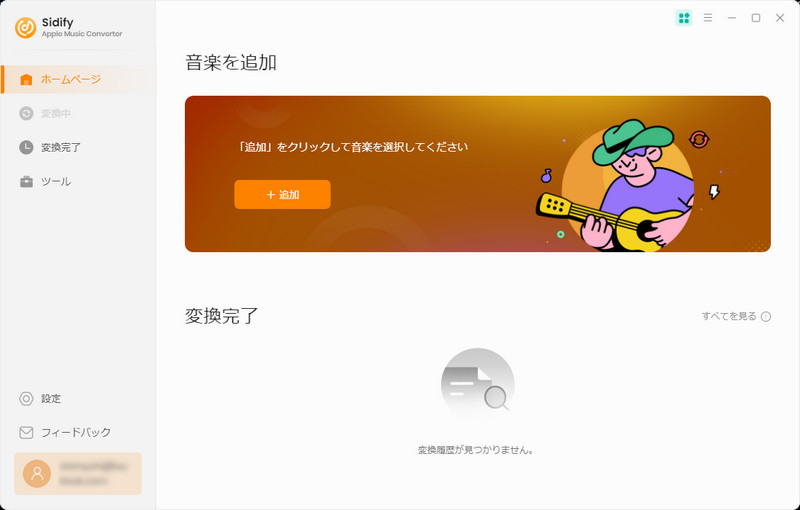
Apple Music 音楽変換を実行して、Apple Music のウェブプレーヤー、または iTunes、ミュージックアプリにアクセスして、お気に入りの Apple Music の音楽を Sidify に追加します。
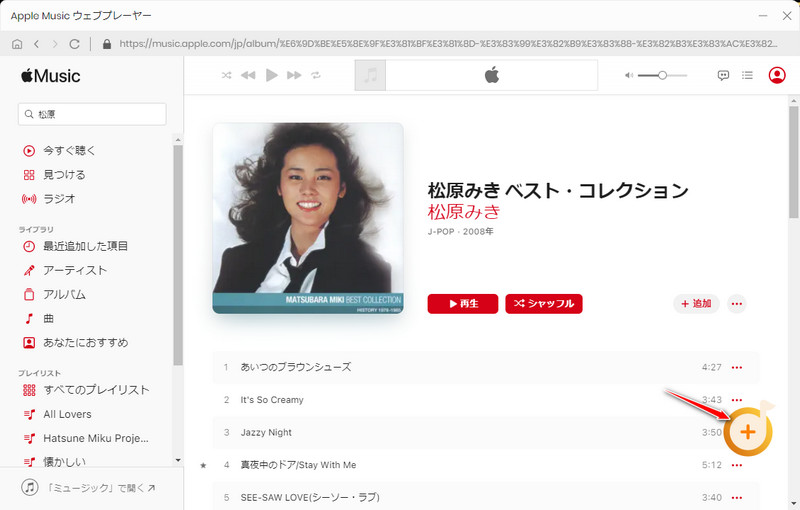
Step2Apple Music の曲を CD に書き込みのための代表的な WAV 形式に変換するよう設定する
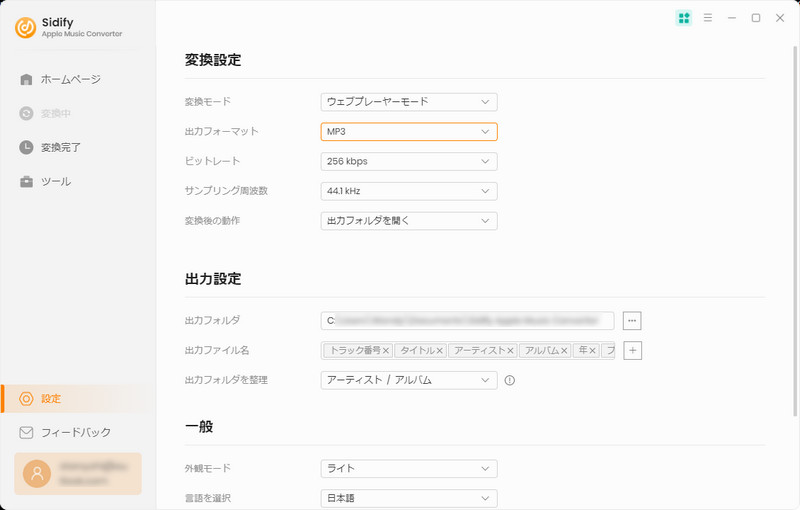
左下から設定ページに入り、MP3、AAC、WAV、AIFF、FLAC、ALAC の出力形式を選択できます。最高音質のため、出力フォーマットを WAV に設定します。もちろん別の CD に書き込み可能な任意の形式に設定してもいいです。ほか、音質と出力関連の各種設定を自由にカスタマイズできます。
Step3Apple Music の曲を変換して CD に焼く
ホームページに戻って「変換」をクリックして、変換を開始します。10倍速の高速変換では、1曲には数秒で出来上がり!もっと詳しい使い方と小技を見る
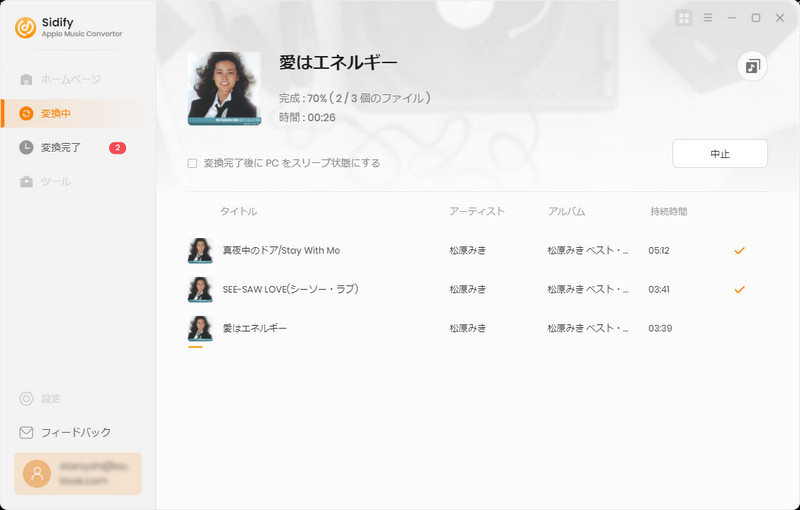
変換した Apple Music の楽曲を CD に焼くツールはいくつかあります。
Sidify Apple Music Converter の Windows 版には CD 書き込みの機能が内蔵されております。数クリックするだけで変換された Apple Music を CD に入れます。Mac パソコンは、Sidify で変換した Apple Music の音楽をミュージックアプリで CD に焼くことができます。ご安心ください。
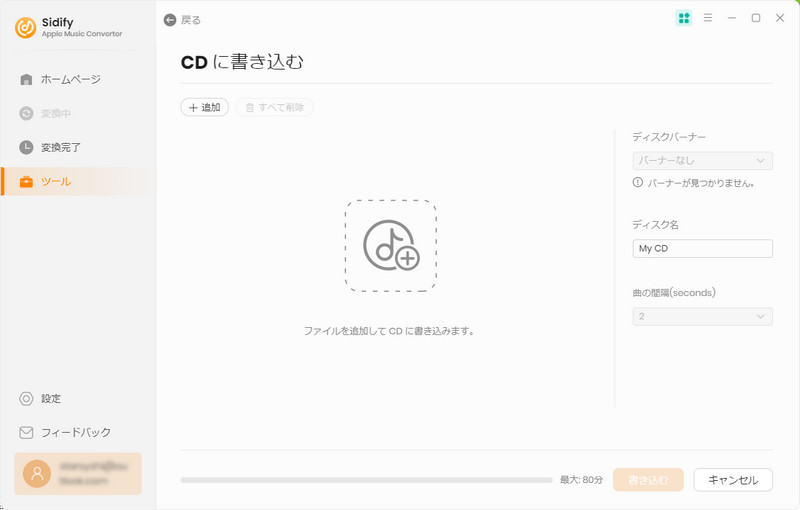
Step 1事前に空の CD ディスクを PC に挿し込んで、Sidify の変換完了画面を開きます。
Step 2CD に焼きたい音楽を選択して、「CD 焼く」をクリックして、WAV 形式の Apple Music の音楽を CD に焼くことができます。
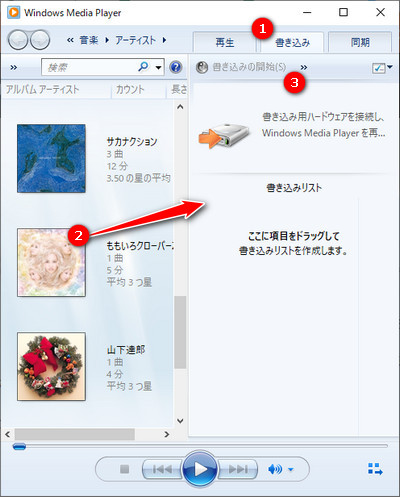
Step 1空の CD を挿入して、Windows Media Player を実行します。
Step 2WAV / MP3 形式の Apple Music の曲を Windows Media Player に入れます。
Step 3 Windows Media Player の右側から「書き込み」に入って、ご希望の曲を「書き込みリスト」にドラッグドロップして追加します。
Step 4「書き込みの開始」をクリックして、Apple Music の曲を CD に入れます。
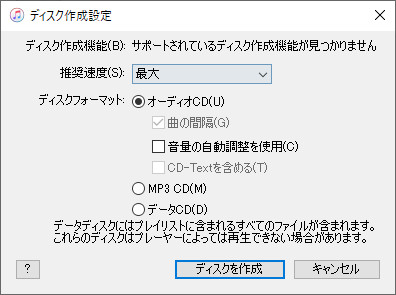
Step 1iTunes を起動して、WAV / MP3 形式に変換した Apple Music の曲を新規プレイリストに追加します。前にダウンロードした同じタイトルの Apple Music の曲は一旦 iTunes から削除しておく必要があります。
Step 2空の CD を挿入します。CD ディスクが認識されるまでしばらくお待ちください。
Step 3「ファイル」をクリックし、「プレイリストからディスクを作成」を選択します。
Step 4ポップアップしてきたウィンドウにある「ディスクフォーマット」で「オーディオ CD」を選択して、「ディスクを作成」をクリックすれば OK です。
Mac の場合、iTunes の代わりにミュージックアプリを利用します。やり方は iTunes のと同じです。
Step 1ミュージックアプリを起動して、WAV / MP3 形式に変換した Apple Music の曲を新規プレイリストに追加します。前にダウンロードした同じタイトルの Apple Music の曲は一旦ミュージックアプリから削除しておく必要があります。
Step 2空の CD を外付けの CD ドライブ挿入します。
Step 3「表示」>「曲ごとに表示」をクリックして、CD に入れたい項目にチェックマークがあることを確認します。
Step 4プレイリストを選択して、「ファイル」メニュー>「プレイリストからディスクを作成」をクリックして、「オーディオ CD」>「ディスクを作成」をすれば OK です。
Step 1空の CD を外付けの CD ドライブ挿入します。
Step 2「Finderを開く」をクリックして、挿入したディスクをクリックして、窓がポップアップされます。
Step 3CD に焼きたい Apple Music の音楽ファイルをその窓にドラッグドロップします。
Step 4「ファイル」をクリックして、「〇〇のディスクを作成」をクリックすれば OK です。
CD に焼くための音楽ファイルの代表的な音声形式は WAV、FLAC、AAC、MP3、AIFF、ALAC などがあります。主に三種類に分けられています。
Sidify Apple Music Converter は以上6つの音声形式に完全対応しています。気軽に Apple Music を CD に書き込み用の形式に変換できます。こちらの情報を参照して、Sidify Apple Music Converter を使って Apple Music の曲を WAV、FLAC、AAC、MP3、AIFF、ALAC 任意の形式に変換して CD に焼きましょう。
| 非圧縮形式 | 可逆圧縮形式 | 圧縮形式 | |
|---|---|---|---|
| ファイル | WAV、AIFF | FLAC、ALAC | MP3、AAC |
| 互換性 | WAV:★★★★☆AIFF:★★★☆☆ | FLAC:★★★★☆ALAC:★★★☆☆ | MP3:★★★★★AAC:★★★★☆ |
| 音質 | 圧縮されていない最高音質。 | 圧縮されているが再生すると解凍して最高音質を得る。 | 圧縮率が高い。音質がまあまあ満足。 |
| タグ編集 | WAVは編集不可。AIFF可。 | 可能 | 可能 |
| サイズ | 大きい。通常3分の一曲は60MB位。 | やや大きい。通常3分の一曲は40MB位。 | 小さい。通常3分の一曲は10MB位。 |
最も重要なのは Apple Music の曲自身の音質です。最高音質を得るため、Sidify Apple Music Converter を利用して、ロスレスオーディオ音質を維持したまま Apple Music を CD 対応の形式変換してください。特に Mac パソコンの場合、ミュージックアプリでロスレス音質関連の設定をオンにすると、Sidify は最大限にロスレス音質を保存できます。
最高音質の Apple Music の音楽を CD に入れるため、Sidify の設定で変換モードを AUTO モードにして、形式を非圧縮形式の WAV にすることを推奨します。AIFF も高音質の非圧縮形式だが、対応機種が少ないため、汎用性のもっと高い WAV 形式を推奨します。
Apple Music の音楽データを CD 焼く時には、いくつかの注意点があります。
注意点1)適切な CD 種類を選ぶ。CD-R(Recordable) は一度しか書き込めません。CD-RW(ReWritable) は何度も書き込み可能です。用途に合わせて適切な CD 種類を選びましょう。
注意点2)最大80分長さの音声データを CD に入れます。お気に入りの Apple Music の曲の長さと曲数にご注意ください。
注意点3)書き込む前に、データを確認する。CD-R の場合一度しか焼けないから、Apple Music の音楽データがすべて揃っていることを確認しましょう。
注意点4)適切な書き込み速度を設定する。CD-R や CD-RW にデータを書き込む際、書き込み速度を調整できます。適切な速度を選択することで、データの正確性や読み込みの安定性が向上します。
注意点5)事前にデータをバックアップする。Apple Music の音楽をCDに焼く前に、元のデータのバックアップを取っておくことをお勧めします。書き込み中にエラーが発生する可能性があるため、バックアップがあればデータの損失を最小限に抑えます。
注意点6)使いやすい CD 書き込みソフトを利用する。Windows 向けの Sidify Apple Music Converter、Windows Media Player、iTunes、Mac 向けのミュージックアプリ、Finder、本記事では Apple Music を CD に焼くもっとも便利な方法をいろいろと紹介しました。ご活用ください。
注意点7)CD ディスクを大切に保管する。Apple Music を CD に焼いたら、CD ディスクを適切に保管してください。直射日光や高温多湿な場所を避け、傷つけないようにご注意ください。
注意点8)書き込み作業のため、不要なアプリを閉じておく。データを書き込む際には、他の不要なアプリを終了することで、書き込みの安定性を確保できます。
以上の注意点を心掛けして、Apple MusicをCDに焼くことをスムーズに成功にさせましょう!
Apple MusicをCDに焼くのは私用目的、つまり個人的な利用の場合は違法になりません。Apple Music を CD に入れてお宅、車内に再生して楽しめることはぜんぜん OK です。ただし、有料二次配布などの商業行為は絶対に関与しないでください。
Windows Media Player、iTunes などの無料 CD 書き込みソフトを利用して、料金をかけずに変換済の Apple Music の音楽を CD に書き込めます。やり方もすごく簡単です。先ほど紹介したステップに従ってお試しください。
Apple Music からダウンロードした曲には保護がかかっているため、変換せずにそれらの曲を直接 CD に書き込もうとしてもそう容易くできません。しかし、Sidify Apple Music 音楽変換を使えば、Apple Music からダウンロードした音楽を CD に書き込める MP3、WAV、AAC などの形式に変換しておけば、手軽に Apple Music を CD 化できます。さっそくダウンロードして使ってみましょう!
ヒント:本記事で紹介された Apple Music 音楽変換はシェアウェアです。無料体験ができますが、体験版では曲ごと1分しか変換できないという制限があります。体験版と製品版は機能が全く同じであるため、体験版で動作を確認した上で、気に入れば、かなり安い値段でライセンスを購入できます。