

Apple Music 音楽変換をダウンロード
 ホーム > 記事一覧 > Apple Music 関連記事 > Apple Music オフライン ダウンロード
ホーム > 記事一覧 > Apple Music 関連記事 > Apple Music オフライン ダウンロード
Apple Music のメンバーになれば、何百万もの楽曲を聴き放題になります。Mac、Windows PC だけではなく、iOS や Android 搭載デバイスでも、同じ Apple ID で Apple Music にサインインしていれば音楽を楽しむことができ、曲、アルバム、またはプレイリストをインターネットに接続していないときでも聴けるようにダウンロードしておくこともできます。モバイル通信量の節約にもなれるので、大変便利だと思います。

この記事では、Apple Music での音楽をダウンロードオフラインで再生する方法を紹介します。最後に、Apple Music を解約してもダウンロードした音楽を永久に利用できる方法を紹介します。
Step 1iPhone、iPad、iPod Touch のミュージック App でダウンロードしたい曲、アルバム、またはアルバムを探します。
Step 2 1 曲だけ追加するには![]() をタップし、アルバム全体を追加には
をタップし、アルバム全体を追加には![]() をタップして、楽曲をライブラリに追加しておきます。
をタップして、楽曲をライブラリに追加しておきます。
Step 3すると雲のマークが表示されるので、![]() をタップすることでダウンロードできます。ダウンロードが終わると「ダウンロード済み」が表示されます。
をタップすることでダウンロードできます。ダウンロードが終わると「ダウンロード済み」が表示されます。
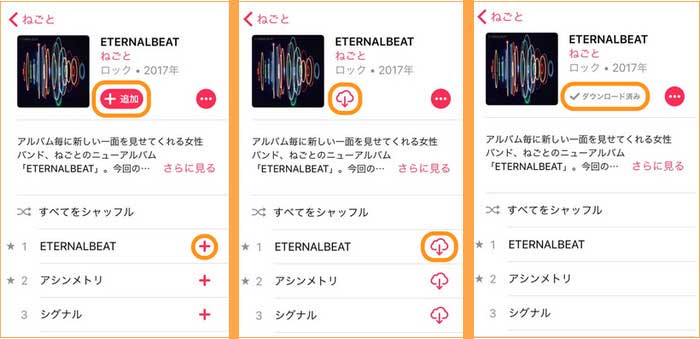
ダウンロードが完了すると、「ライブラリ」画面で新しく「ダウンロード済み」のリストが表示されます。中のダウンロード済みの曲をゆっくり楽しめます。
Step 1Mac や Windows パソコンの iTunes で、ダウンロードしたい曲、アルバム、またはプレイリストを探します。
Step 2 1 曲だけ追加するには![]() をタップし、アルバム全体を追加には
をタップし、アルバム全体を追加には![]() をタップします。追加した曲やアルバムは「ライブラリ」で見つかります。
をタップします。追加した曲やアルバムは「ライブラリ」で見つかります。
Step 3曲や、アルバムの隣に表示される雲のようなアイコン![]() をタップすることでダウンロードできます。ダウンロードが終わると「ダウンロード済み」が表示されます。
をタップすることでダウンロードできます。ダウンロードが終わると「ダウンロード済み」が表示されます。
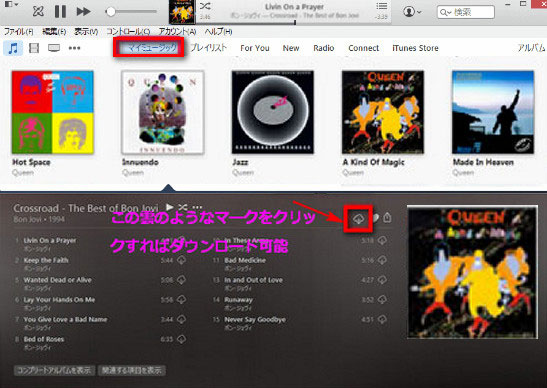
iTunes で「ライブラリ」をクリックして、コンピュータ画面の上部または iTunes ウインドウの上部にあるメニューバーから、「表示」 >> 「ダウンロード済みのミュージックのみ」をクリックすると、ダウンロード済みの楽曲が見つかります。
Apple Music のダウンロードオフライン再生機能は便利ですが、大きな欠点があります。それが、オフライン再生可能なのはメンバーシップ期間のみです。解約後、Apple Music からダウンロードした曲は全て聴けなくなります。ここでは、Apple Music 音楽変換というソフトをご紹介したいと思います。
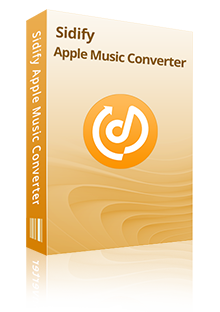
Apple Music 音楽変換を使えば、Apple Music からダウンロードした音楽をよく使われている音楽形式 MP3、AAC、WAV、AIFF、FLAC、ALAC、M4A などに高品質で変換できます。変換後、アーティスト名、アルバムなどの ID タグ情報をそのまま保持します。Apple Music と Apple Music 音楽変換を併用すれば、Apple Music を解約してもダウンロードした音楽を永久に利用できます。広告もプラグインも無しで、ご安心ください。
下記のように、Windows パソコンでの操作を例にして、Apple Music からダウンロードした曲を MP3、AAC、WAV、FLAC、M4A などに高品質で変換する手順を詳しくご紹介します。
Apple Music 音楽変換 Windows 版を PC にダウンロードしてインストールします。インストール後、実行します。メイン操作画面は以下の通りになります。
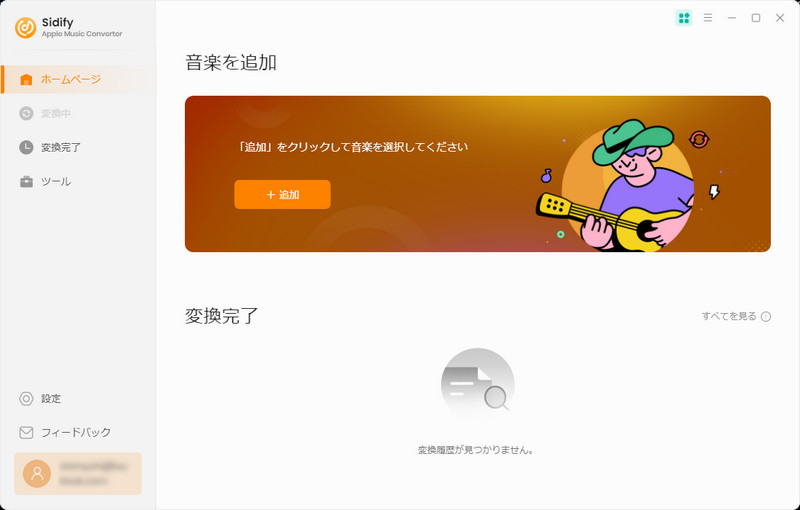
プログラムの真ん中にある「+」追加ボタンをクリックしすると、iTunes ライブラリに追加した曲は全てリストに表示されます。変換したい Apple Music の曲を選択して「OK」ボタンをクリックすれば、曲は自動的に変換リストに追加されます。
Windows 版の場合、iTunes ライブラリに追加したら、ダウンロードしなくても変換可能です。
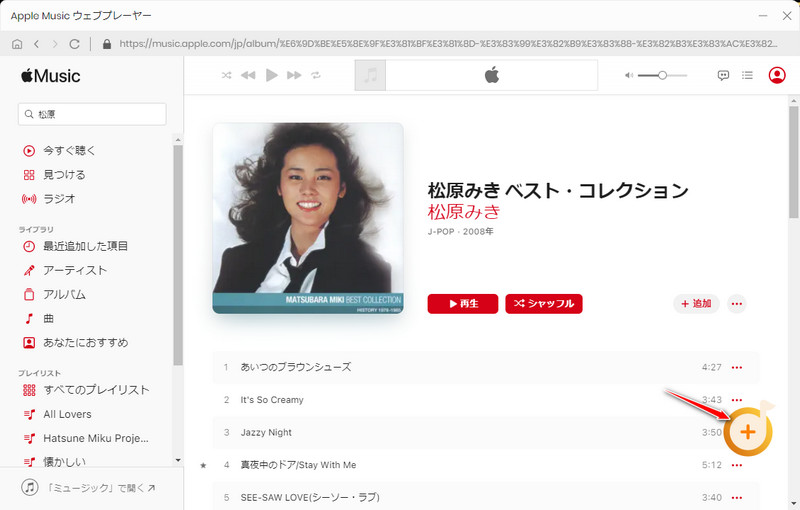
ヒント:追加ウィンドウの左上にある「変換した曲を隠す」をチェックすることで、変換済みの曲ファイルを追加ウィンドウに表示させないようにできます。また、「iCloud ファイルを隠す」にチェックを入れることで、ローカル PC にダウンロードされていない、iCloud に保存されている曲を非表示することができます。
プログラムの右上にある歯車のような設定ボタンをクリックして、設定ウィンドウを開きます。出力形式には MP3、M4A、WAV、FLAC が用意されています。変換スピードを最大10倍までアップできます。さらに、出力品質を128kbps~320kbps まで設定可能になります。
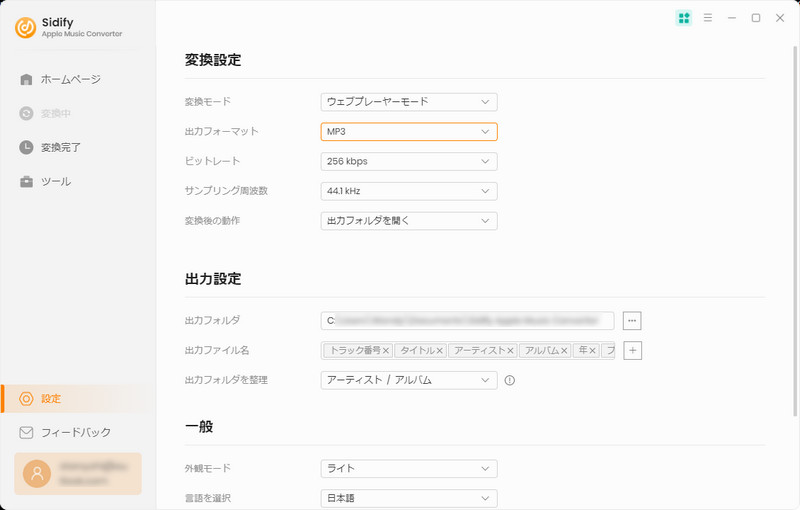
下部の「変換」ボタンをクリックして変換を開始します。変換が完了まで、しばらく待ちます。
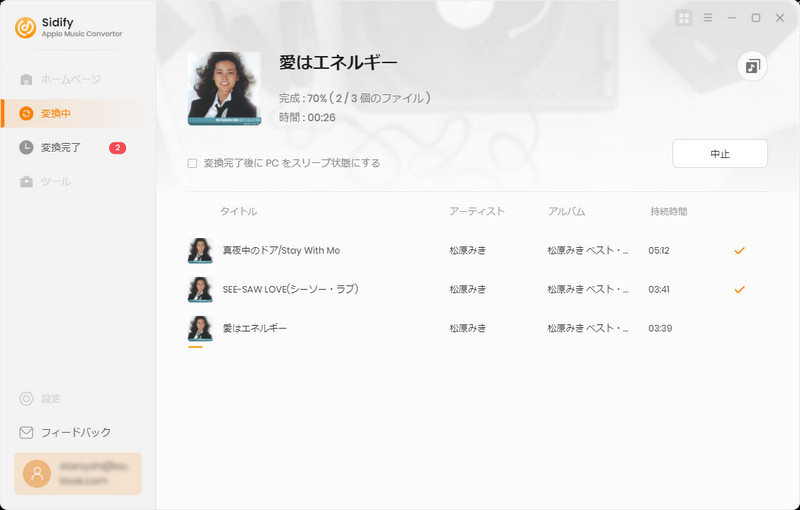
変換後、右上にある時計のようなアイコンをクリックすることで、変換履歴を確認できます。
Apple Music 音楽変換を利用して、変換された Apple Music の曲を iPhone、iPad、iPod、MP3 プレイヤー、ウォークマン、Android スマホなどに転送してオフラインでも聴けます。さらに、SD カードや、USB メモリにコピーして車でも楽しめます。
Apple Music での音楽をダウンロードオフラインで再生する方法と、Apple Music を解約してもダウンロードした音楽を永久に利用できる方法についてのご紹介は以上です。さっそくダウンロードして体験してみましょう!
なお、この記事で紹介させていただく Apple Music 音楽変換はシェアウェアです。無料で試用できます。ただし、試用版では、1曲つき、1分間しか変換できません。試用版の利用制限を解除するには、ライセンスキーを購入する必要があります。たった 665 円/月だけです。試用された上、気に入れば購入できます。

Sidify All-In-One は Spotify、Apple Music、Amazon Music、Line Music、YouTube Music、Tidal、Deezer などに対応する一括の音楽変換ソフトです。最高音質でストリーミングの音楽を MP3、WAV、ALAC、AAC、FLAC、AIFF 形式に変換して永久に保存します。
Sidify All-In-One とは? >Apple Music 音楽変換
お勧め製品
Apple Music 関連記事
Spotify 関連記事
新着記事
Sidify が選ばれた理由

返金保証
全ての製品は返金保証をご提供しております。

安全な購入
支払う過程の全ての取引は SSL で保護されています。

100%安全と安心
全てのソフトがウィルスなしです。ダウンロードは100%安全。